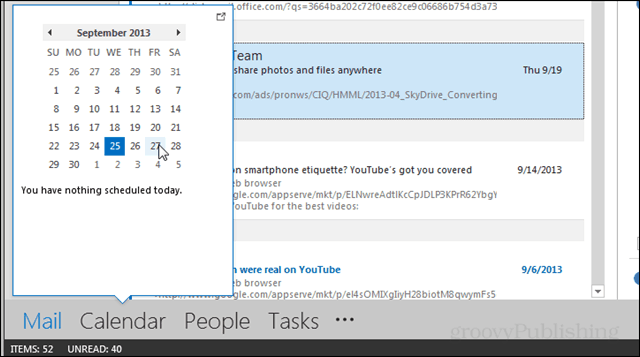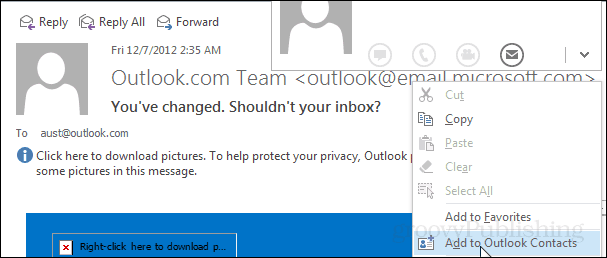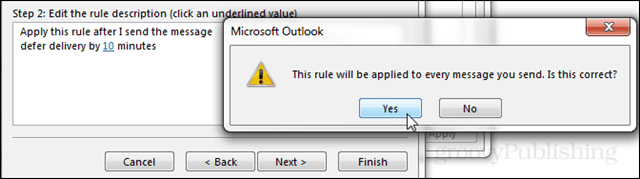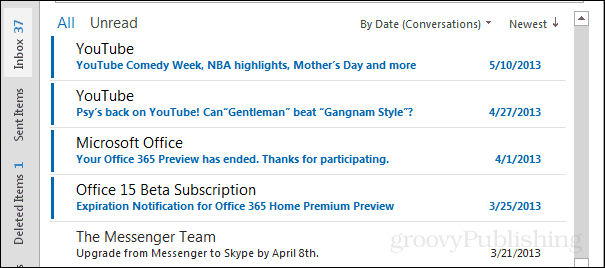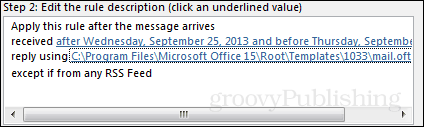Are you getting the most out of the program when you are using Outlook? The Outlook desktop client is a power-user paradise with more features than a Swiss Army Knife, and the unfortunate truth is that a lot of people just end up overwhelmed by it. That doesn’t have to be you! While there are hundreds of suggestions and tricks to using this heavy-weight of an email application, we kept it short and compiled a list of the top 10 that are most useful and frequently overlooked. With these tips you can be more confident, efficient, and less embarrassed whether you’re on the job or managing email from your personal computer.
Quick-Preview Each Section of Outlook Do you need a quick view of the calendar? Maybe you need to quickly see what is left on your task list and find someone from your contact book. In Office 2013 the “peek preview” feature was introduced that lets you see a quick summary of the Calendar, People, and Tasks tab by hovering over them at the bottom of Outlook.
Quick Steps Is a lot of your time in Outlook spent doing repetitive tasks? Ease up your workflow by adding in some quick steps that can do your work for you. Each button can be set up to automatically reply with canned text, forward emails, copy emails to folders, create appointments, and more. Quick Steps might seem complicated to set up at first but not to worry we have you covered with an easy-to-follow tutorial on the subject. It’s really worth taking the time to learn how to use them if you use Outlook everyday.
Enable Conversation View Hate it or love it, ever since Gmail made the idea mainstream people have been hooked to reading emails in conversation lists. What’s even better, this view lets you easily ignore entire streams of emails if you find yourself in a group conversation you’d rather not be having. Changing it up is as simple as clicking a checkbox for it in the View tab of the mail ribbon.
Add a New Contact When Reading Email Manually writing in contact email addresses is so 2003. In more recent versions of Outlook (2007-2013) you can add people to your contact list when reading an email if you click on their address in the header.
Make Unread Email Standout The default colors and fonts in Microsoft Office can leave you desiring much more. While I can’t suggest a particular color set that everyone out there can agree on, I can tell you that customizing yours is within reach. Visit the View ribbon > View Settings > Other Settings and Conditional Formatting. Within each window you can change not only the color, but also the font, size, and style of each section of text within Outlook. More details in the orange link above.
Defer Delivery Have you ever sent out an email only to have a “OH CRAP! Why did I send that‽” moment right afterwards? I’ve been using this feature for years and I cannot tell you how many times it has saved my bacon and kept bad emails from going out. While this might be important in a corporate office, it’s especially important when you are dealing with customers for emails to be accurate and avoid accidental miscommunications. It’s easy enough to delay a single message from the Options ribbon in the composition Window, but to delay all mail by default requires a slightly more complicated Outlook rule described better in this linked guide.
Turn off the People Pane It’s ugly, it’s bulky, and it hogs up valuable screen real estate. Even though Microsoft greatly improved the people pane in Office 2013, it’s still a pain to most users. Thankfully they made turning it off super easy. In mail mode visit the View ribbon and click People Pane > Off to shut down the clutter at the bottom of your reading window. If you ever need it back you now also know where to find the on button for it since its in the same spot.
Turn Off Message Previews in the Folder Pane For most emails the subject and sender is enough to know whether or not you want to open it up and read it. Disabling message previews gives you up to 50% more space to see the emails listed in your Inbox, and that means you can go through them faster and get back to doing something more productive. To disable these go to the View ribbon and click Message Preview > Off.
Vacation (Out of Office Reminder) If you’re using Outlook for work then this is a no-brainer. Letting customers and colleagues know that you are out of town is the best way to avoid what otherwise could turn into an angry mob wondering why you never sent in those TPS reports on Friday. There are a few ways to do this. One involves setting up a meeting as a reminder. Another is to set up a rule similar to the one in the screenshot below. But the one that most people use is called the “Out of Office Assistant” and requires that your mail is hosted on an exchange server.
Save Yourself from Accidental ReplyToAll Email Horrors Even if being made fun of for sonic diarrhea is the least of your worries, there are still plenty of things probably left only in the inboxes of a select few. This tip involves installing a Outlook plugin that will prevent or at the least warn you if you are about to send an email to everyone on a reply list versus just sending it to an individual. You can download the plugin here from Microsoft.com. Just run the .msi file and installation is a breeze. Comment Name * Email *
Δ Save my name and email and send me emails as new comments are made to this post.