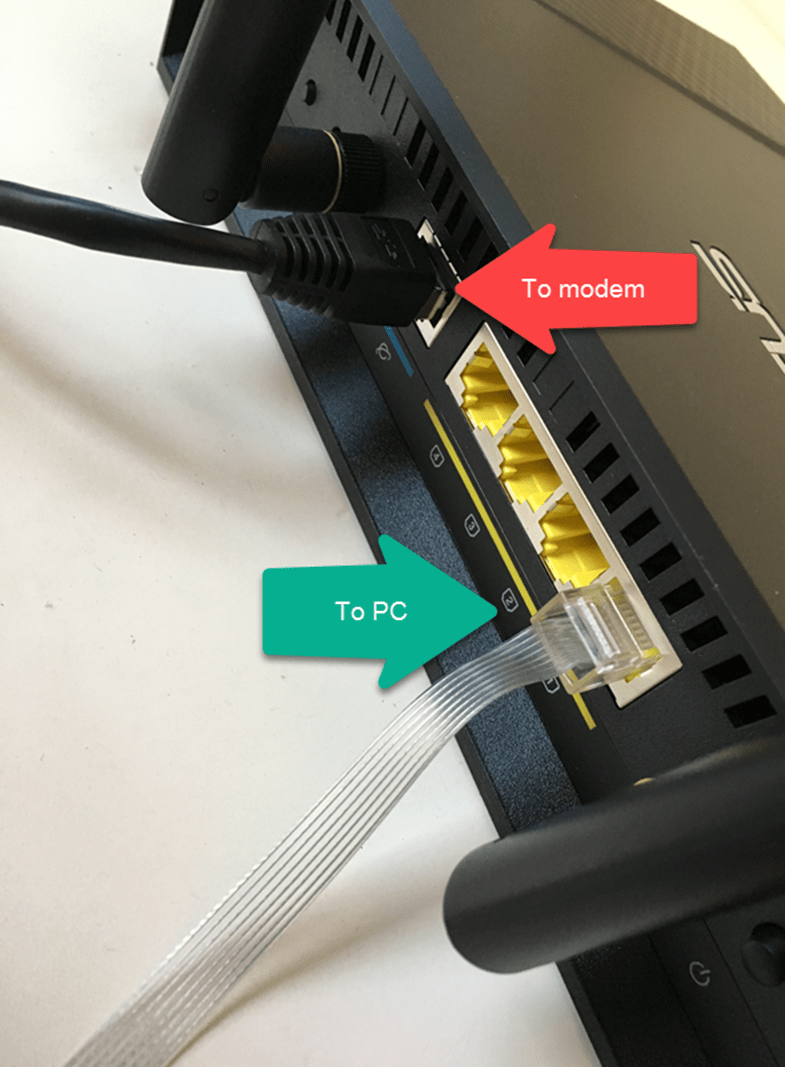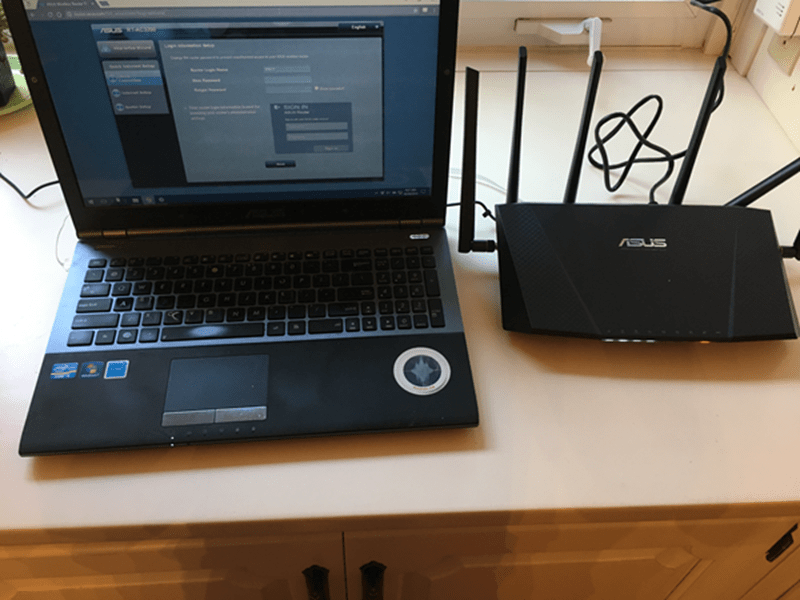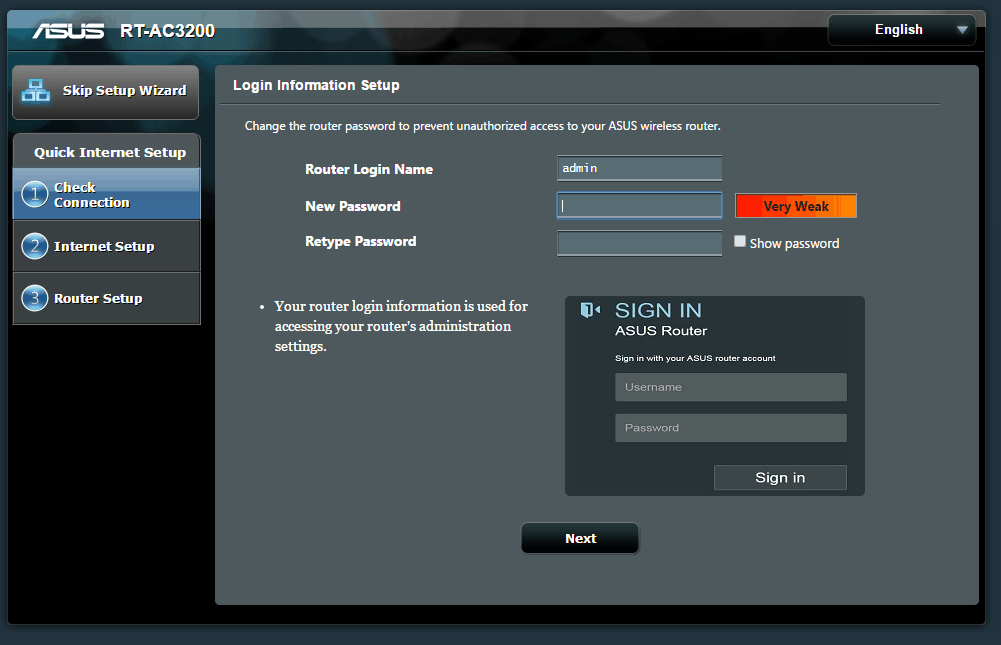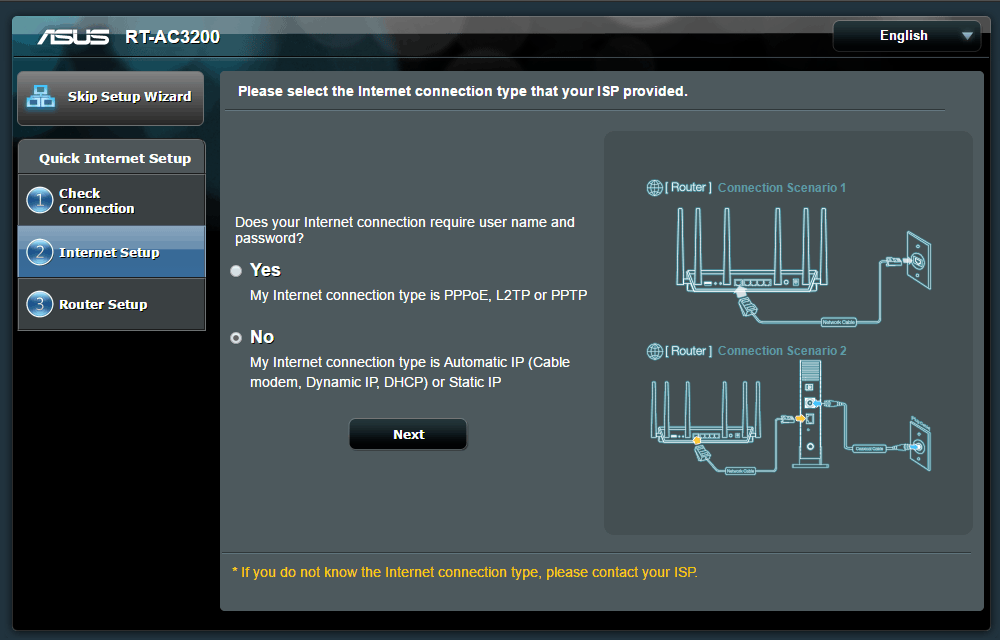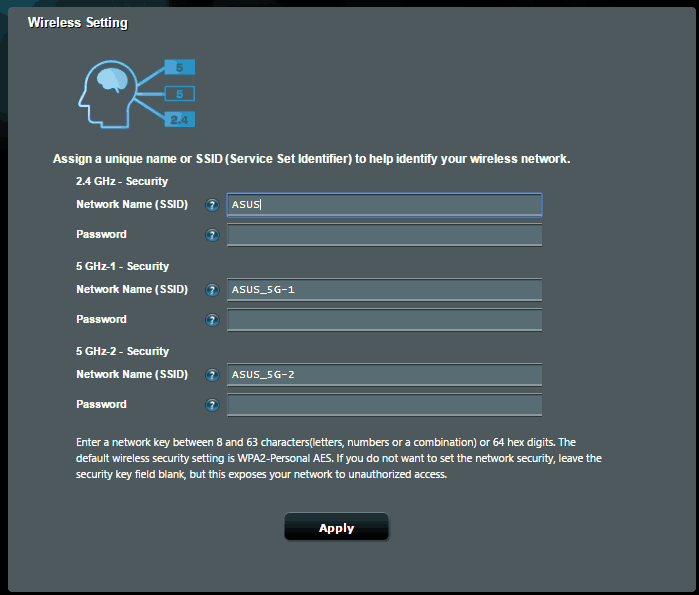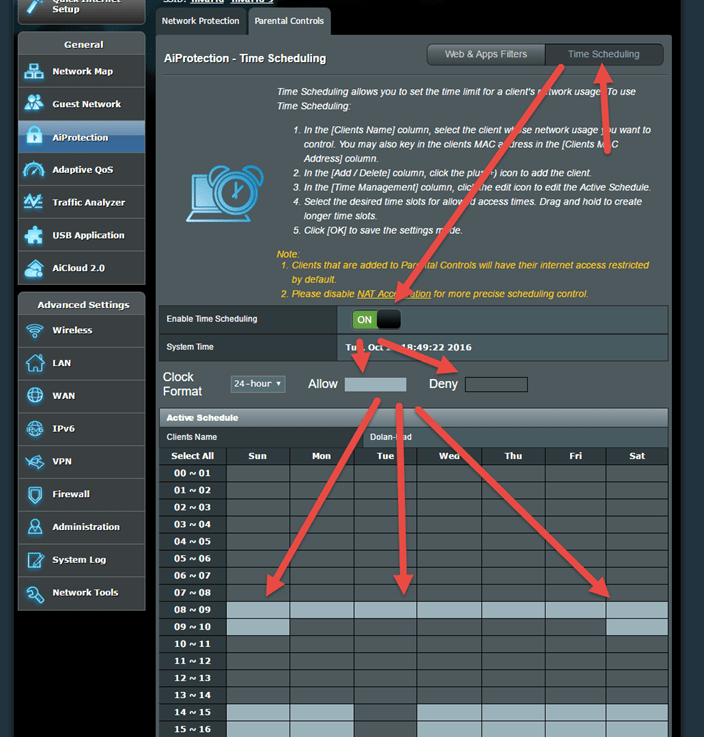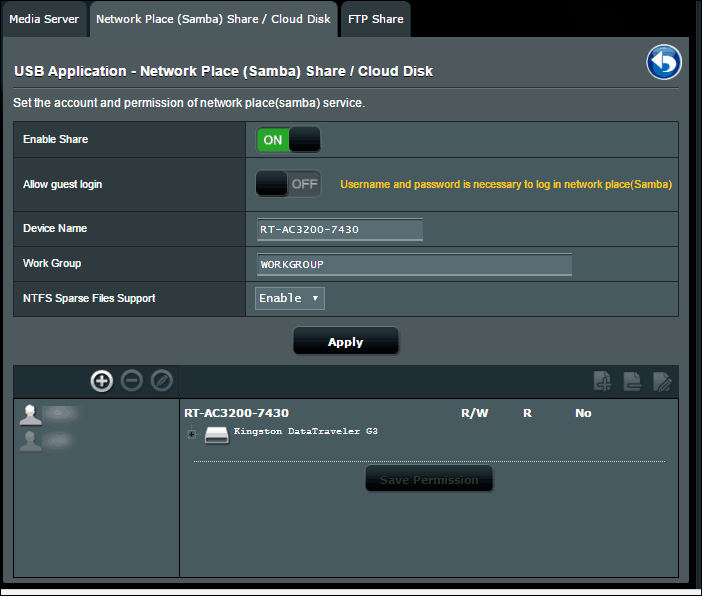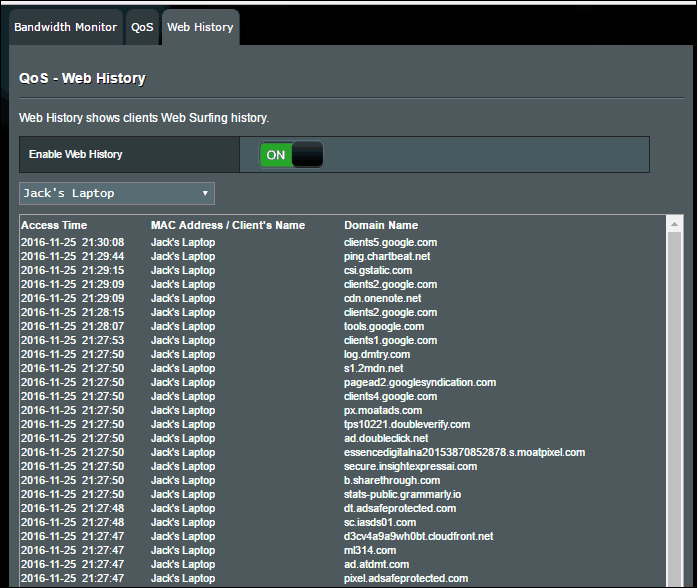This is an updated version of the model that Steve has been using for years. In the next few weeks, I will take a closer look at some of the parental controls and threat protection features. But for now, I’ll give you a brief overview of the router and show you how easy it is to set it up and why it’s currently our favorite wireless router. Note: These steps are specific to my ASUS RT-AC3200 router, but they’ll be virtually the same for other ASUS routers, too.
Unboxing the ASUS RT-AC3200 Router
Unboxing and assembling the ASUS RT-AC32000 router is easy. Inside, you’ll find:
The ASUS RT-AC3200 router itselfFive antennasASUS RT-AC3200 power supply with a nice Velcro cord wrapAn Ethernet cableASUS RT-AC3200 support CD (not required for installation)ASUS RT-AC3200 Quick Start GuideASUS VIP Member Warranty Notice
The first step is to screw on all the Wi-Fi antennas. They go on the gold male antenna connectors. It doesn’t matter which one goes where—they are all the same.
Tada!
The ASUS RT-AC3200 kind of looks foreboding with all those antennas poking out. But if you flip it upside down and apply some googly eyes (not included), it totally looks like a spider.
Anyway, the next step is to connect your router to your modem and then connect your computer to your router using the supplied Ethernet cable.
Here it is connecting to my modem:
Note: You can theoretically set up your ASUS router from your phone by connecting to the ASUS WiFI network. You’ll be taken to the router.asus.com Log In page, where you can complete the same steps below. However, things can get a little sketchy over WiFi, so it might be easier to do this on a computer.
If you are using a computer, connect to your ASUS router using the Ethernet cable. Open up your web browser. You should automatically be redirected to the router setup page. If not, go to http://router.asus.com.
The first time you go to router.asus.com, you’ll see the Quick Internet Setup wizard. On the Check Connection page, you’ll be able to change your login information. Absolutely change your Router Login Name away from the default “admin.” Give yourself a strong but memorable password, too. On the one hand, if someone gets your administrator credentials for your router, it’s game over. On the other hand, if you forget your password, the only way to access your router’s configuration is to reset it (there’s a small reset button on the back that you press and hold for 10 seconds). Not huge to set it up again but, just something to keep in mind. Note also that this is not the username and password you use to connect your wireless network. We’ll set that up later.
Next, follow the steps for setting up your internet connection. For a home setup, you’ll most likely answer “No” to this first question.
The Router Setup page is where you choose your passwords. This is a tri-band router, so there will be three different wireless networks you can connect to. The 5 GHz ones are for wireless AC. They are faster if you have a wireless AC network adapter, but they have a shorter range. If in doubt, use the 2.4 GHz network for your main devices. All the clients will “see” each other regardless of what band they are on. You don’t have to choose a unique password for each network. But you can, for example, if you want to restrict the bands to certain users. For example, perhaps you want to put all the kids on the slower 2.4 GHz band and reserve the speedy 5 GHz network for yourself. That’s all very simple by setting up unique Network Names (SSID) and passwords.
After that, you should be good to go! You can go ahead and unplug your router from your computer now and connect over WiFi. Here’s my setup. The white box in the middle is my cable modem. The white box on the right is my old Airport Extreme, which I’m replacing.
Once you’re up and running, there’s one last thing you should do before you start: update the firmware. I’ll cover that in another post very, very soon.
ASUS Router Articles Sneak Preview and Screen Shots
I’m working on some more articles about all the awesome features this ASUS router has. Here’s a sneak peek at what’s to come: AiProtection – Parental Controls – Web & Apps Filters and Time Scheduling
USB Application – Media Server – Network Place (Samba Share) / Cloud Disk – FTP Share – My router has a USB 2.0 port and a USB 3.0 port (speedy!)
Adaptive QoS – Bandwidth Monitor – QoS – Web History
Traffic Analyzer – Statistic – Traffic Monitor
And more!
Honestly, it’s not very often I get this excited about a new purchase; however, as more and more IoT gadgets thirst for wireless access to the Internet, having a solid Wi-fi router is a must-have as it’s the foundation of your network. This ASUS router is by far the best router I’ve reviewed…. ever! Do you have an ASUS router? Considering one? Which features do you like the most? Which features have you been meaning to try but haven’t yet? Let me know in the comments. We’ll cover everything there is to cover about ASUS routers in future posts. I upgraded to the ASUS RT-AC3200 from the RT-AC68U. Really happy with the upgrade AND, you can link them together so add even more coverage in your house. Really love ASUS gear. Anyway – @Jack, nice review. Long-time groovy reader. Thnx for confirming I bought the right modem. ;) What I like is that all the Youtube stuff on electronics are always showing you how to unbox the devices. Duhhhh! Show me how to set it up, wood-ja!?! This latest ordeal confirms my belief that all nerds are like Sheldon, Wolowitz, Leonard, and Raj. Long on technical expertise but painfully shallow in common sense, and the ability to communicate their thoughts w/o missing vital steps, over and over. Anyway, the thing about static vs. dynamic is that it varies depending on your setup. If you’ll notice in my screenshot of the ASUS setup page, they tell you to call your ISP if you don’t know since they are really the only ones who can tell you definitively if you don’t know. 99% of the time it’s dynamic, but in your case you did the absolute right thing calling Comcast. As much as I complain about Comcast and cable companies in general, I’ve had very good experiences calling tech support. Also for ASUS router owners there is a custom firmware available that is based on the original Asus firmware but includes bug fixes and some enhancements. Check it out at https://asuswrt.lostrealm.ca/about I do wish their were parental filters that would allow me to not only restrict the amount of time individual profiles are allowed to be online, but also that would block adult websites, and log the websites visited. I would also like to be able to shut down/pause someone’s internet at a moment’s notice. The On Hub router is supposed to be able to set a particular device as priority, meaning it should get all of the bandwidth it needs, and then everything else can have what is left over, but this feature doesn’t seem to be working. Anyway, that’s my wish list and thoughts on the Google On Hub. I am not especially techy, so the On Hub’s simplicity is one of it’s strengths in my opinion. For example, you can put web surfing or gaming at the bottom of the list so those users will have slower speeds vs. video users. QOS might be the way to go for you. Another nice thing about this Router is the ability to lock out WHO can use the internet and WHEN they can use it. Really simple menus also. Hope this helps? -Steve groovyPost Comment Name * Email *
Δ Save my name and email and send me emails as new comments are made to this post.
![]()