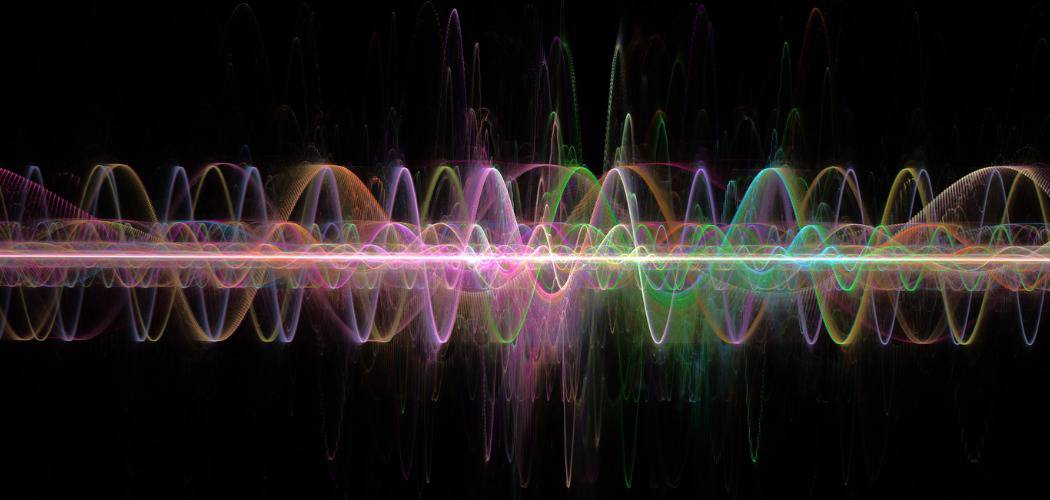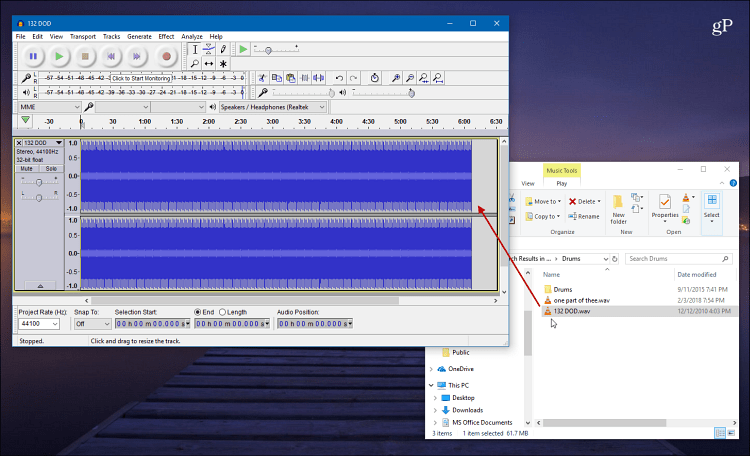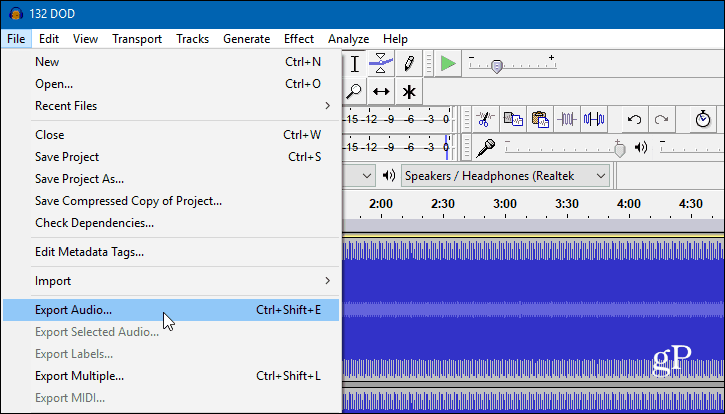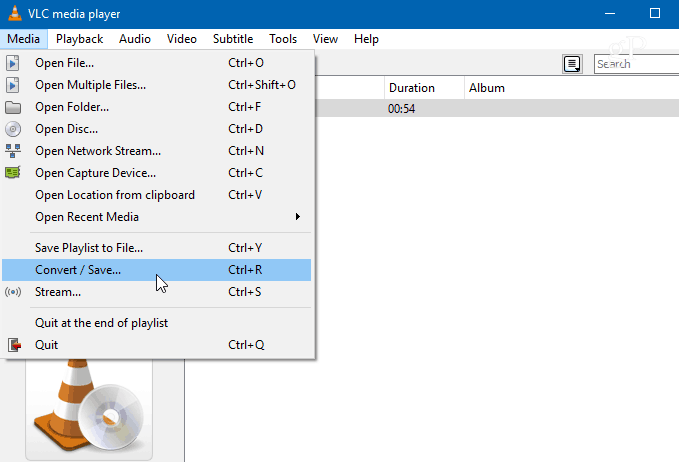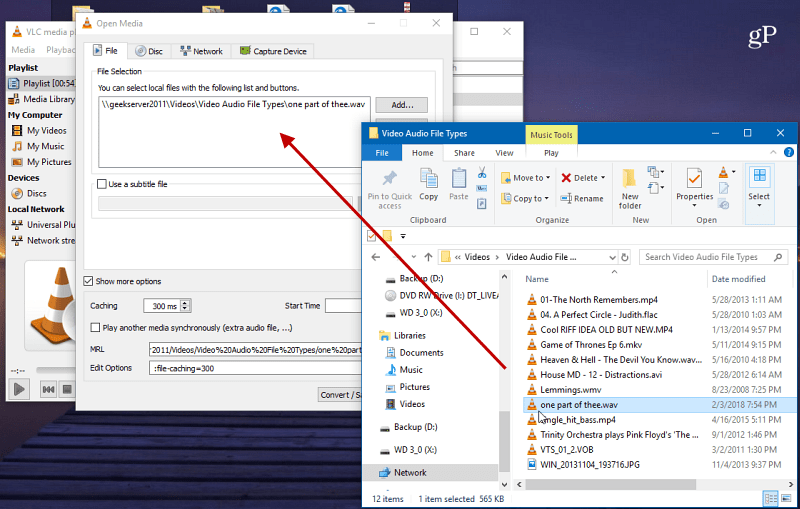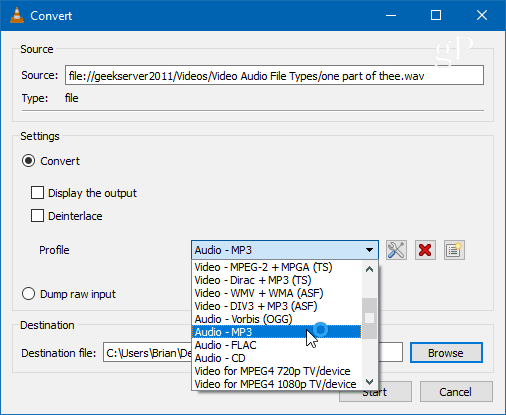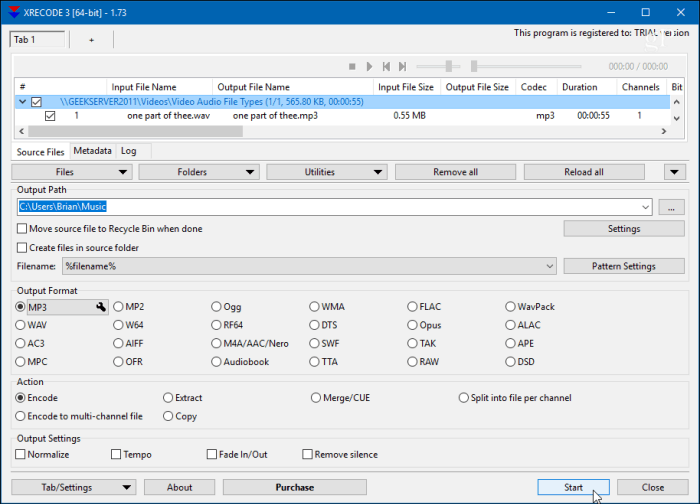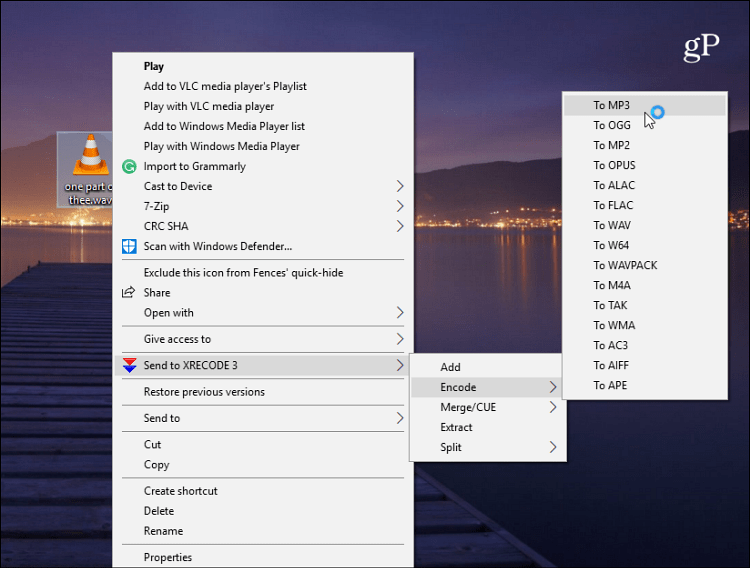Convert Audio Files Using Audacity
Audacity is an audio editing and multitrack recording software, and there is a lot you can do with it. It’s an excellent free tool for those getting into podcasting or home music recording. But here, we’re just looking at using it for one simple function. First, download Audacity – note that it’s cross-platform and available for Mac, Windows, and Linux. While you can convert multiple audio formats to save to MP3, you also need to install the LAME MP3 encoder. But don’t worry, if you don’t have it installed at first, Audacity will provide a link to get it.
After it’s installed, launch Audacity and drag the audio file you need to convert into it. For this example, I’m converting a WAV file to MP3. Then go to File > Export Audio and choose the location to save the file, give it a name, and choose MP3 as the file type. If you’re a more advanced user, you can choose the audio quality and stereo settings.
You will get a screen asking if you want to type in any metadata for the file manually. Click OK, and wait while the file processes. The amount of time it takes will vary depending on the file size, but it only takes a few seconds.
Convert Audio Files Using VLC
Another free option you have is using the desktop version of VLC. Launch it, and from the menu, click Media and choose Convert/Save from the menu.
You can drag and drop the file into the box at the top, and it will automatically copy in the path. Then click the Convert/Save button at the bottom.
Next, under Settings, choose MP3 from the drop-down menu, and pop in a destination path for it, and click Start.
Of course, VLC can also play any media file type you throw at it, convert video files to audio, and more. Make sure to check out our article: Five Awesome Things You Didn’t Know VLC could Do.
Convert Audio Files Using Xrecode
Xrecode isn’t free, but it’s cheap and a powerhouse for converting audio files. With it, you can convert any file format out there to another one. To convert a file to MP3, launch it and drag it into the top box. Pop in the destination where you want the output file, choose MP3 as the Output Format, and hit the Start button.
If you want to dig deeper, you’ll find that it makes a great tool for ripping CDs to any file format you want. I used it for finally converting a good portion of my collection of CDs (remember those?) to the lossless FLAC format to store on my home server. I should also note here that Windows 10 supports FLAC and MKV files natively. Another nice thing about Xrecode is it puts itself as an option in the Windows 10 context menu. Just right-click a file, and you can choose the format you want to convert it to.
You can also convert video files to MP3 or any other audio format. This is great if you have a live concert on DVD or Blu-ray and want the audio from it or convert a video podcast to just audio. We covered how to rip concert DVDs to MP3 before, but it’s much easier with Xrecode. You can go into Settings and tweak the quality of the files, too. It provides a free 30-day trial, but if you need to convert audio file formats regularly, Xrecode 3 is well worth the price at just 10 EU or $15. Audio file compatibility used to be a much bigger issue several years ago when we had many competing audio players, software, and formats. But it’s rare to run into compatibility issues these days. But when you do, hopefully, one of the options above will help you out. Do you find yourself having to convert the occasional audio or video file? Let us know what your favorite conversion tools are in the comment section below. “…the optional FFmpeg library which allows Audacity to import and export a much larger range of audio formats including M4A (AAC), AC3, AMR (narrow band) and WMA and also to import audio from most video files.” http://manual.audacityteam.org/man/installing_and_updating_audacity_on_windows.html#winlame Comment Name * Email *
Δ Save my name and email and send me emails as new comments are made to this post.
![]()