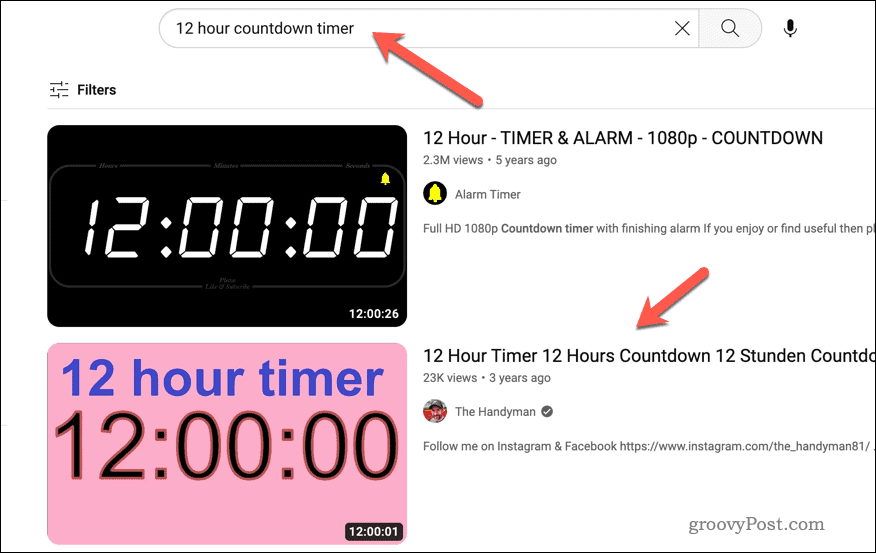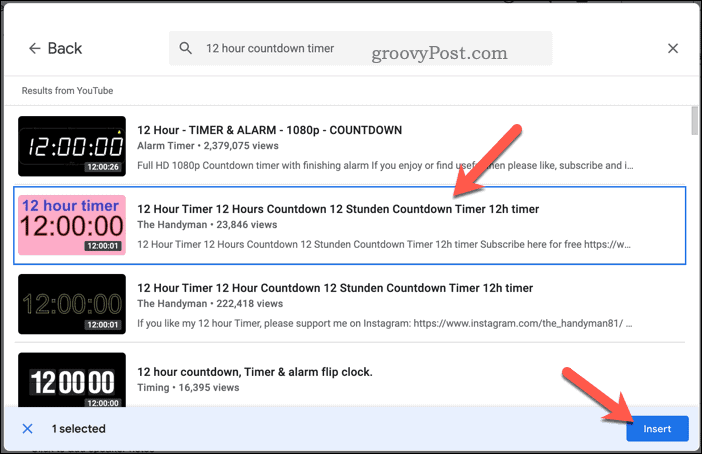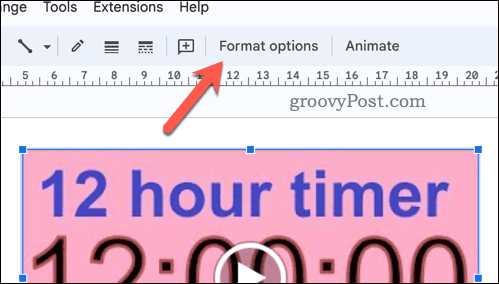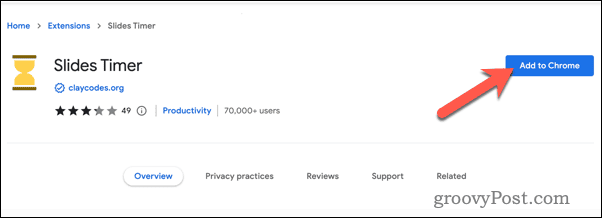Adding a timer in Google Slides can serve as a useful addition to your presentation, and there are a few methods you can try. To add a timer in Google Slides, follow the steps below.
How to Add a Timer Using YouTube Videos in Google Slides
You might need to add a timer to your Google Slides presentation to help you manage the timing during a certain slot in your presentation by adding a visual aid for your audience. One way to do this is by inserting a YouTube video with a countdown timer.
How to Search for YouTube Timer Videos
Before you proceed, you’ll need to find a suitable YouTube timer video for your presentation. Various YouTube timer videos have different durations and themes to suit your requirement. While you can search for YouTube videos in Google Slides directly, the search tool isn’t as advanced, and you won’t be able to preview the videos. Instead, locating the video you want to use on YouTube first is better. To search for a YouTube timer video, follow these steps:
How to Insert the YouTube Video in Google Slides
After finding a suitable timer video, the next step is to insert it into your Google Slides presentation. To insert a YouTube video in your Google Slides presentation:
How to Set Video Playback Options
Google Slides offers several playback options for the embedded video, allowing you to control when and how it plays during your presentation. To access video playback options and customize them in Google Slides: Once you’ve made the changes, they’ll be applied to the video immediately—any changes to Google Slides are saved automatically.
How to Use Timer Extensions and Add-ons in Google Slides
Google Slides doesn’t offer a built-in timer function, but you can use timer extensions and add-ons to achieve the same purpose.
How to Install the Slides Timer Extension in Google Chrome
The Slides Timer extension is a popular Google Chrome extension that allows you to add timers to your Google Slides presentation easily. You can also use the Slides Timer extension in Microsoft Edge. To install the Slides Timer Extension: After installing the extension, you’ll see a timer icon on the toolbar of your Slides presentation. You can use this icon to add a timer to your slides.
How to Use the Slides Timer Extension in Google Slides
Once you’ve installed the Slides Timer extension in Google Chrome, you can use it to add timers to your presentation. To use the Slides Timer Extension in Google Slides:
Timing Your Google Slides Presentations
Using the steps above, you can quickly add a timer in Google Slides using videos or browser extensions. These will help you to keep a visual aid of passing time during your presentation—perfect for scheduling activities or breaks. Want to improve your presentation? You could try grouping objects in Google Slides to make it easier to change your slide without losing the layout. You may also want to try creating a new Google Slides template to reuse your style in other presentations. If you want to switch from PowerPoint, you can easily convert PowerPoint presentations to Google Slides. Just remember to check that your formatting and transition settings are transferred afterward. Comment Name * Email *
Δ Save my name and email and send me emails as new comments are made to this post.
![]()