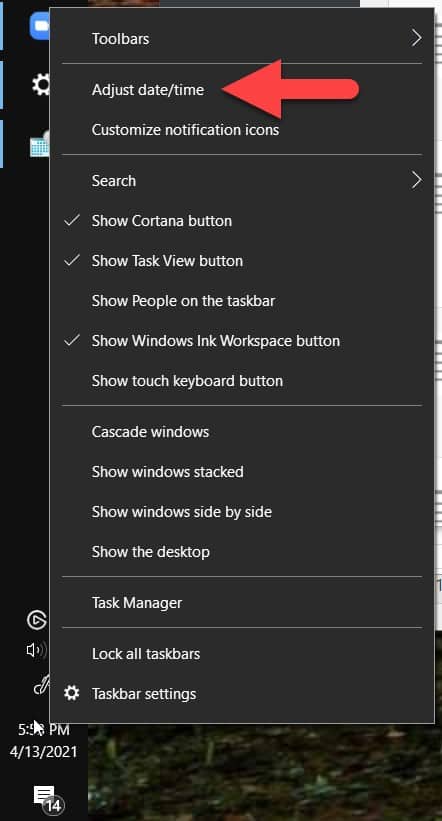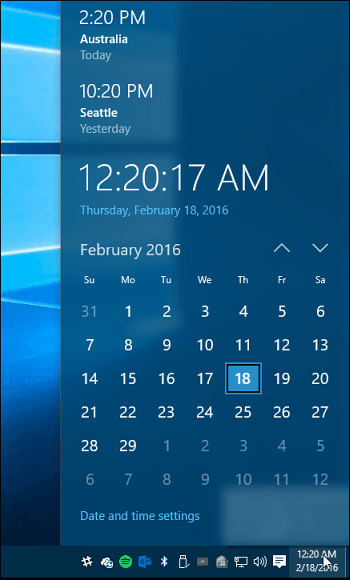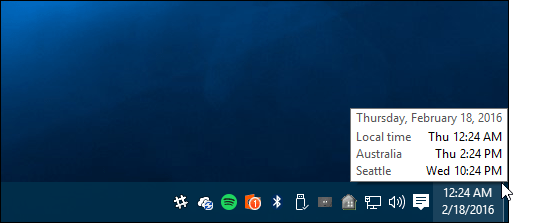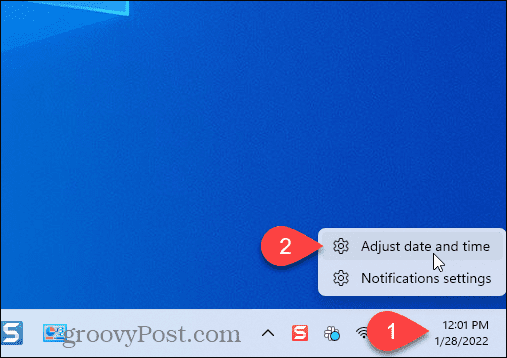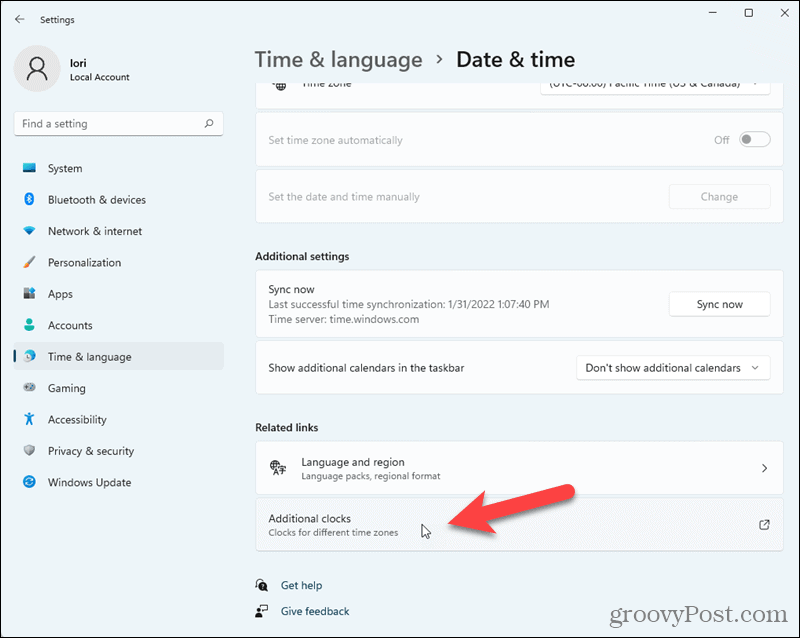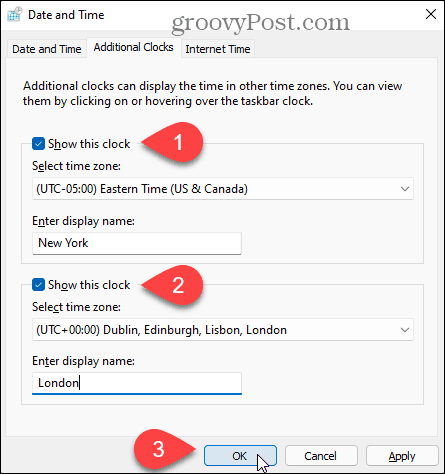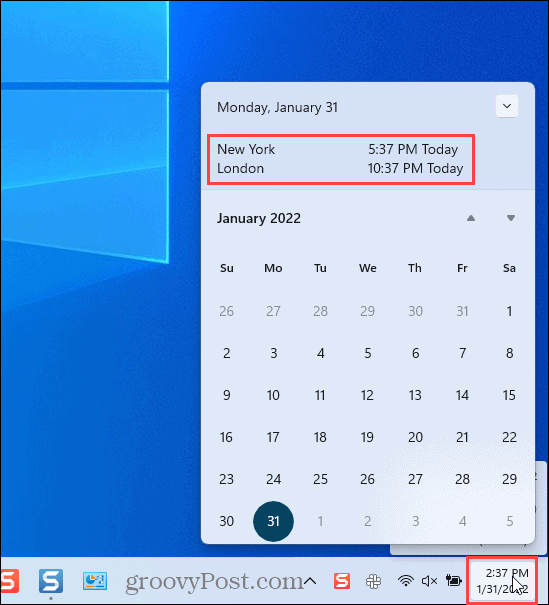However, if you’re new to Windows or haven’t set this up before, here’s how to add the extra time zone clocks to the system tray on Windows 10 and Windows 11. The process is basically the same as it has been in Windows 7 & 8, but we wanted to give you an update for Windows 10. Windows 10 has different graphics for the clocks (and calendar) that you might be interested in checking out, too.
How to Add Extra Clocks for Different Time Zones in Windows 10
It’s pretty easy to add extra clocks for different time zones on a Windows 10 PC. To start, click the clock on the taskbar in the lower-right corner of the screen. Right away you’ll see the new UI Microsoft has included that shows the time and a calendar. The round clocks are gone and replaced with a modern digital design. From here, select Adjust Date/Time near the top of the menu.
You can also navigate to Settings > Time & Language > Date & Time, but this way saves you a couple of clicks. From there, scroll down and select Add clocks for different time zones.
In the Date and Time dialog, under the Additional Clocks tab, check the Show this clock box. Choose the time zone you want and give it a name and click OK. Note that you can add two additional clocks.
After you’re done, click the clock in the system tray, and you’ll see the one or two other clock(s) you added including the one for your local time.
When you hover over the clock in the system tray, each of the time zones and clock names you added will pop up.
How to Add Extra Clocks for Different Time Zones in Windows 11
While the steps are slightly different, you can also add additional clocks for different time zones on a Windows 11 PC. To add additional clocks on Windows 11:
When you click on the date and time on the Taskbar, the additional time zones will appear at the top.
Keep Track of Time Internationally
Now, you can easily keep track of other time zones, so you know when the best time is to contact coworkers, family members, or friends. If you want to remove or change the time zones and clocks you can. Just go back and make the adjustments you need. If you need to, you can also set the time and date in Windows 11, including how to set it automatically. If you prefer to manage your day in your calendar, you may want to add additional time zones in the Microsoft Outlook Calendar. Comment Name * Email *
Δ Save my name and email and send me emails as new comments are made to this post.
![]()