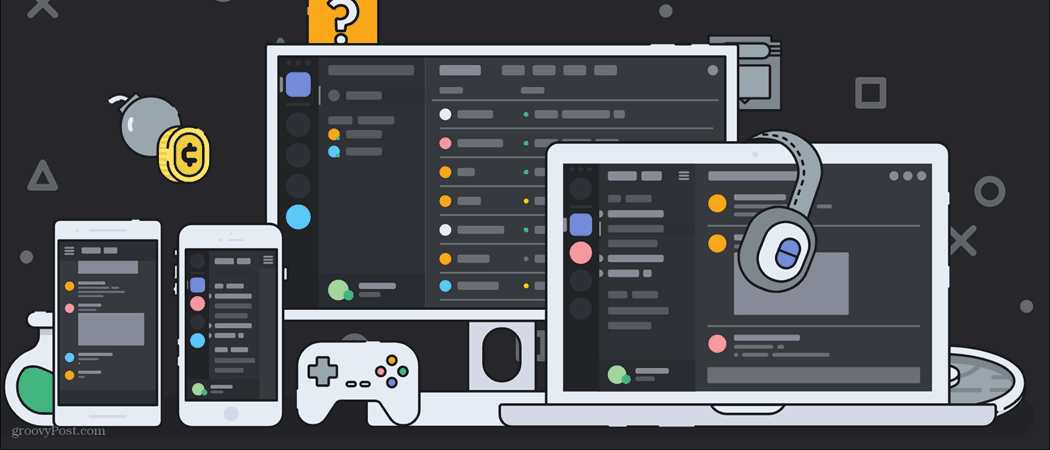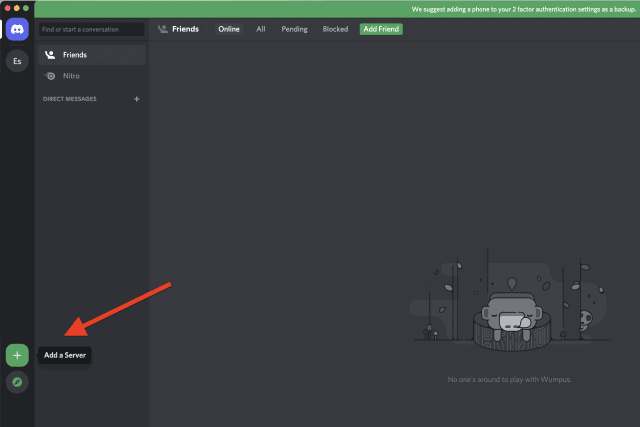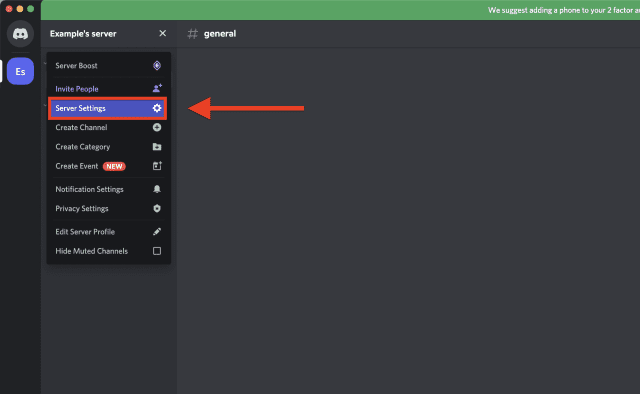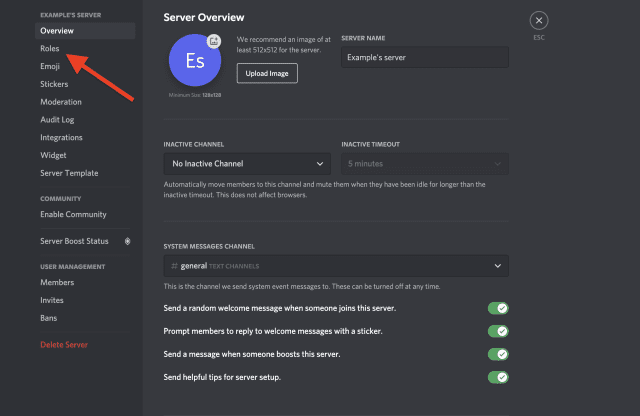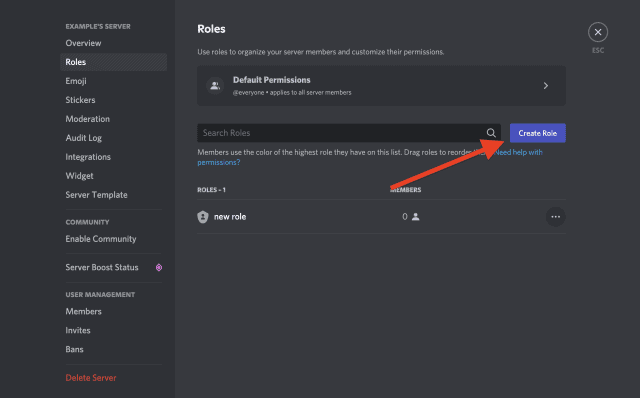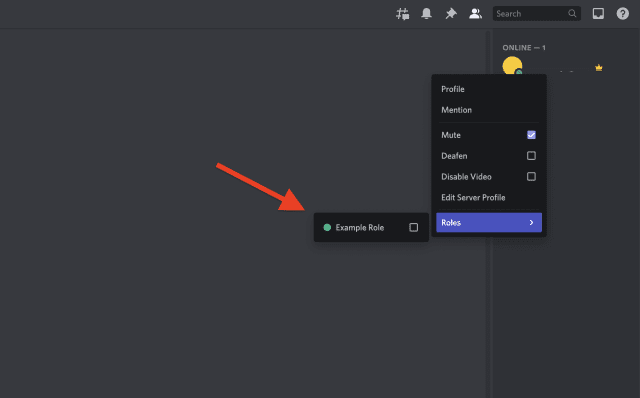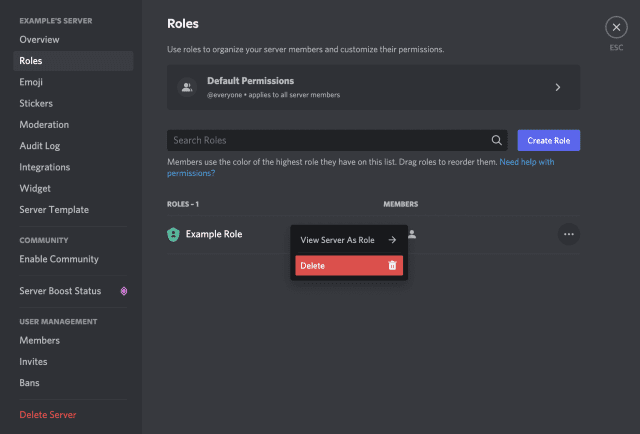If you’re building a community on Discord, you’re likely to wonder how to add roles in Discord. In this post, we’re going to explain everything you need to know about Discord roles, including how to assign them, create admins, and more.
What Are Roles in Discord?
Before we get started learning how to add roles in Discord, let’s cover what roles on the platform do. A Discord role is like a profile that you can assign to members of your Discord server. Usually, they’re used to establish some kind of hierarchy for your members. For instance, if you have 10 members in your server, you probably want one person (you) who owns and manages the group, two moderators who help keep the conversation appropriate, and then the rest of your members. To separate these roles, each member will need different permissions and abilities. These different abilities, permissions, and titles are what comprise the different roles in your Discord server. You can also add roles in Discord to divide your group aesthetically rather than functionally. For instance, a server for artists might have novices, experienced artists, art students and teachers, and famous artists, too. You can use roles to let everyone on the server know the experience level of everyone else, even if their permissions and abilities are the same.
How to Add Roles in Discord
If you’re a server admin, you can add roles on Discord by following these steps.
1. Create (or Become Administrator Of) a Discord Server
The first step is to create your own Discord server. You can only manage roles in a Discord server if you have administrator permissions or if you are the person who created the server. To create a Discord server, open the Discord app on your PC or Mac or open the Discord web app and sign in. Next, click the Add a Server button on the left (under the list of servers you’re a member of), then choose and name the kind of server you want to create.
Alternatively, you can become an administrator on another server. Admins and certain moderators (depending on their role privileges) are able to modify Discord role permissions, including adding new roles.
2. Open Your Discord Server Settings
Once you’re a Discord server admin, you can begin adding roles. In the top-left of the Discord menu, click your server’s name and choose Server Settings from the dropdown menu.
In the Server Settings menu, select the Roles option on the left.
3. Create a Role
In the Roles menu, you’re able to introduce new server roles to your Discord server. To do this, press Create Role.
You can give the role a title, color, and image to help personalize it.
More importantly, though, are the permissions. At the top of the Edit Role menu, press Permissions.
This screen will have a bunch of permissions you can enable or disable for this role. Now, if this role is just for show (eg. you don’t want to give this person special permissions, just a new title) then don’t touch these permissions. For those that do want to create roles with specific actions and permissions, however, scroll through the options and carefully choose the permissions you want to grant this role. Make sure to only grant necessary permissions to that role, however, or you may run into issues. For example, the Manage Server and Administrator permissions grant a lot of power, so be careful assigning them to a role.
4. Assign This Role to Members in Your Discord Server
Once you’ve customized all of the permissions and appearance settings for this role, you’re ready to assign it to members in your Discord server. There’s no limit on how many people you can or have to assign a role to, so don’t worry about that. Go back to the main screen of Discord by clicking the exit icon in the top-right or pressing the Escape key. To assign a role, right-click a member’s name in the right-hand pane, hover over Roles, then click a checkbox next to the roles you want to assign that member.
You can assign someone multiple roles if you like, so just check all of the roles you want to grant them. Once you’ve assigned a role, that user’s access will change immediately.
Managing and Deleting Discord Roles Over Time
Now that you know how to add roles in Discord, you may find your relationship to roles changing over time. You may find that a certain role is being overused, has too broad of permissions for certain users, or is simply ready to be retired. All of this is a normal part of managing a Discord server, especially as it grows. Fortunately, managing roles in this way is just as easy as creating them. Just revisit the settings for your roles using the steps above and modify their permissions. You can also add new roles to better organize how roles work in your Discord server. To delete a role that you no longer need, go back to your Server Settings > Roles menu, right-click a role, then choose Delete.
Managing a Discord Server
The steps above should help you to set up and create new roles on a Discord server. Once you’ve added new Discord roles, you can assign other users to help manage your server. New moderators might be helpful, or you can simply give VIPs a special username color—there’s something for everyone. You may decide to assign a special role to a Discord bot, for example. If a user proves disruptive, don’t forget to kick or ban them from your server. If you want to shut things down, don’t worry—you can always delete a Discord server if you need to. Comment Name * Email *
Δ Save my name and email and send me emails as new comments are made to this post.
![]()