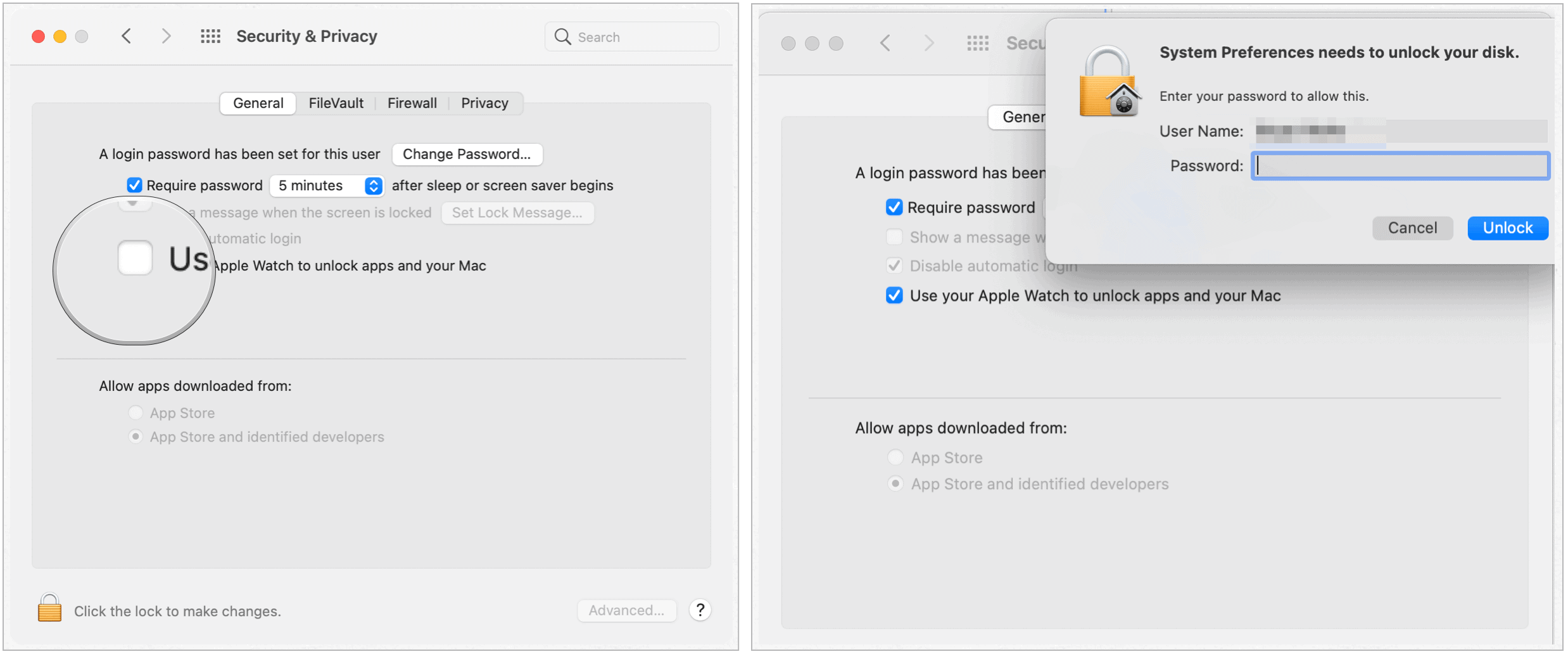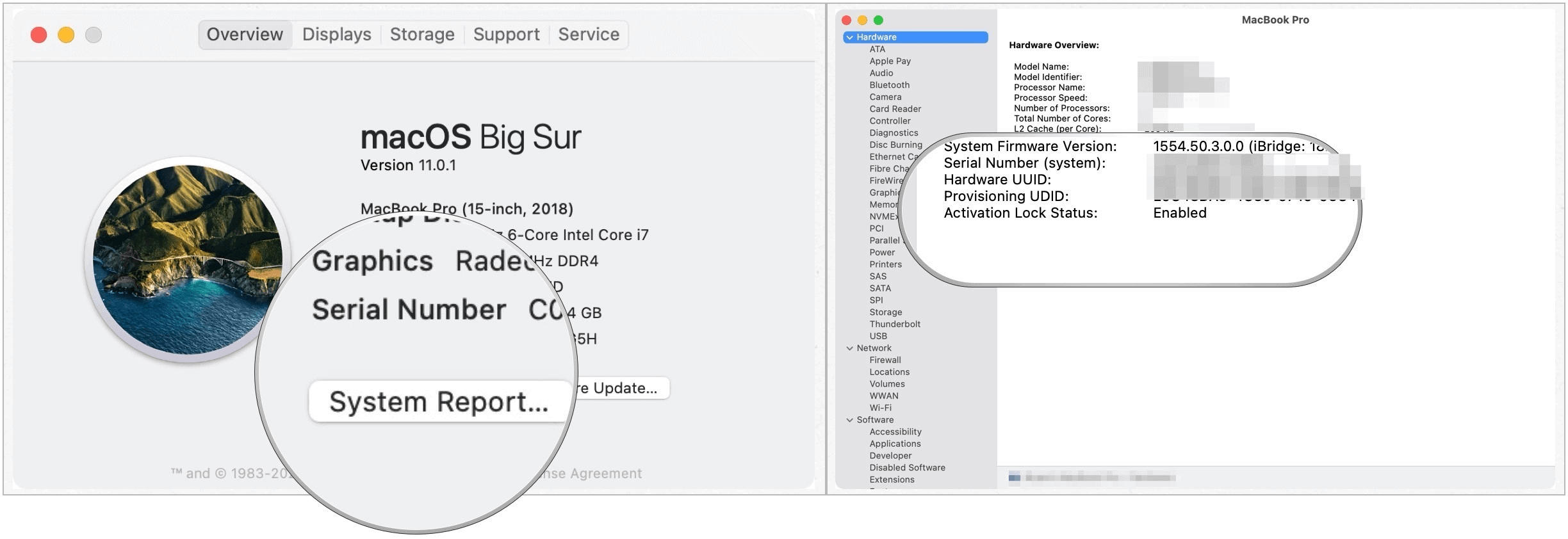Requirements
The requirements for unlocking your Mac with your Apple Watch carry over to approving tasks. You must be using a Mac (mid-2013 or later) with macOS 10.13 or later. Make sure your Apple Watch is using the latest version of watchOS. Your Apple Watch must have watchOS 6 or later installed. Additionally, your Apple Watch and Mac must be using the same Apple ID. You also need to use two-factor authentication with Apple ID. Your Mac must also have Wi-Fi and Bluetooth turned on. Any Apple Watch version works with Auto-Lock. Finally, your Mac and Apple Watch must be using a password and passcode, respectively.
Setting Up
To turn on Auto-Lock (and the ability to approve tasks) on your Mac for Apple Watch:
If you have more than one Apple Watch attached to your Apple ID, choose the Watch you want to use to unlock your apps and Mac.
Approving Tasks
Among the tasks on your Mac that require authentication is the ability to view passwords in Safari, unlock notes or preferences, and approve app installations. When unlocking from Apple Watch is active, you’ll receive an approval request on the wearable device during each of these situations. To approve a request, double-click the side button of your Apple Watch. Otherwise, continue approving the request on your Mac using your password or Touch ID.
Troubleshooting Steps
If the approving of tasks isn’t showing up as an option on your Apple Watch or Auto-Lock has never worked or is now causing problems, you should consider the following troubleshooting points to resolve the issue.
If you’re not sure your Mac supports Auto Unlock and Approve with Apple Watch, choose Apple menu > About This Mac, then click System Report. In the sidebar, in the Network section, click Wi-Fi, then look on the right for “Auto Unlock: Supported.”
If you’re the administrator for another user on your Mac, you can log in to their user account and turn on Auto Unlock or Approve with Apple Watch for them, as long as their Apple ID uses two-factor authentication and their Apple Watch has the required watchOS installed.You must be using a supported Mac (2013 or later).Although all Apple Watch versions support Auto-Lock, there are software requirements to keep in mind. The Apple Watch 0, 1, and 2 must be using watchOS 3 or later with the Mac using macOS Sierra or later. The Apple Watch 3, 4, 5, 6, and SE requires watchOS 4 or later with the Mac using macOS High Sierra or later. Approving requests requires watchOS 6 or later.Make sure to enable two-factor authentication. Otherwise, you can try it with two-step verification, an older process that Apple still supports across various devices.Your two devices must be signed into the same iCloud account using the same Apple ID. Otherwise, Auto-Lock won’t work.Finally, make sure you have a password set for your Mac and a passcode for your Apple Watch. By definition, Auto-Lock is unlocking something. In this case, it’s the password and passcode!
When in Doubt
If you’ve been using Auto-Lock and the approving of tasks successfully and suddenly neither works, redo the process. The Apple Watch Auto-Unlock tool is a quick way to open your Mac without using a password or Touch ID. Being able also to approve tasks from your wrist takes this integration to a fun new level.
![]()