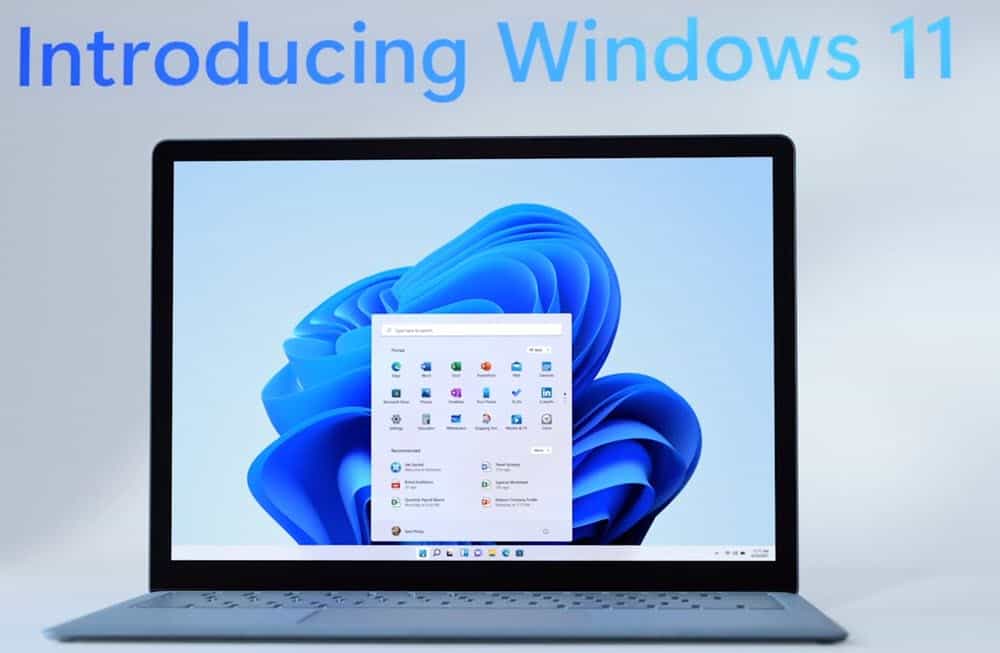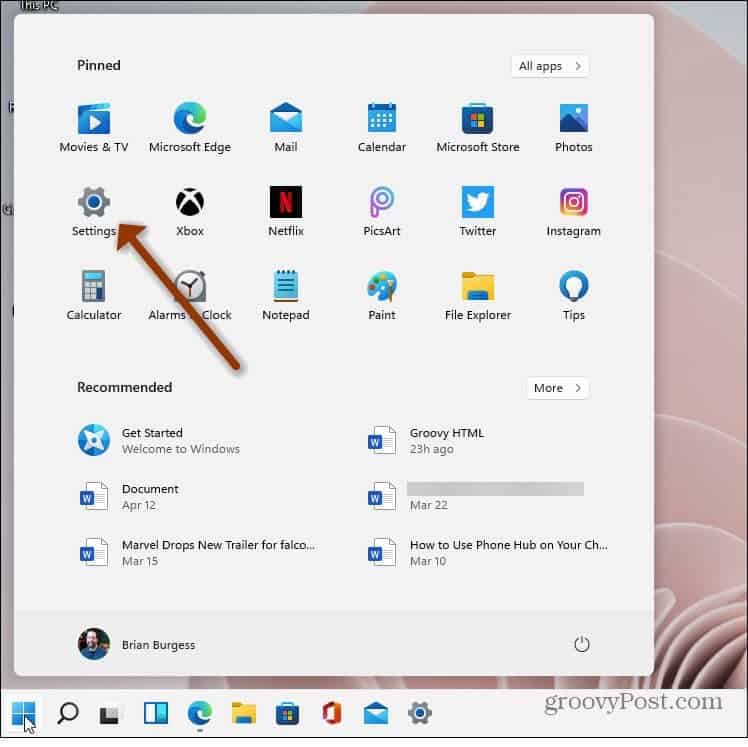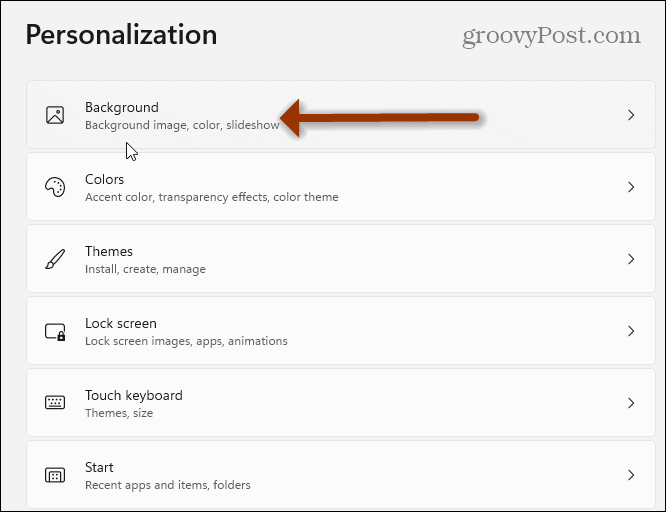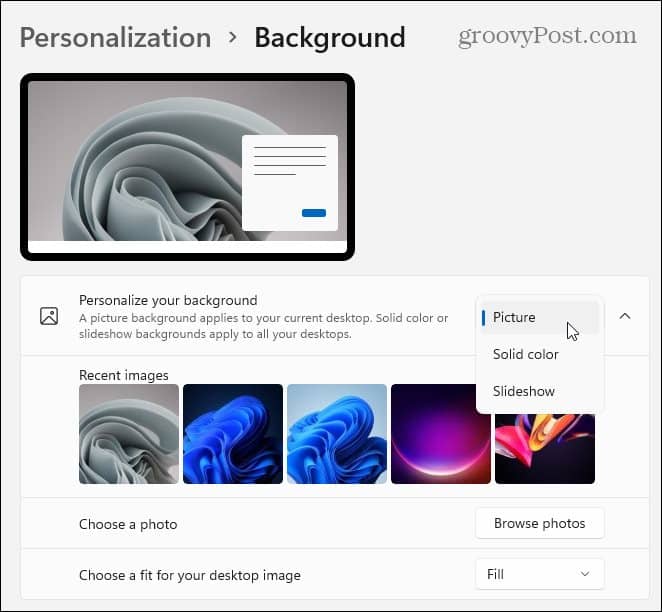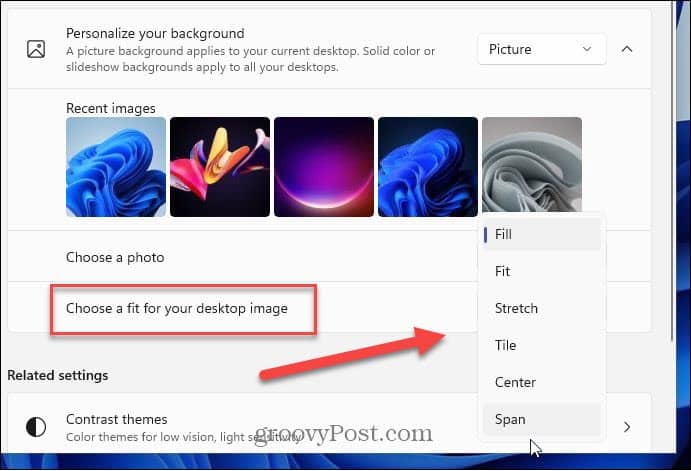Change the Desktop Wallpaper on Windows 11
To get started, click the Start button and then Settings from the list of items. Note: Alternately, you can practice some keyboard kung fu and use the keyboard shortcut Windows key + I to open Settings directly.
Either way, you do it; once you have Settings open, click on Personalization from the list of items on the left.
Next, on the right, scroll down and click the Background (Background image, color, slideshow) option.
On the next page, click on the “Personalize your background” dropdown menu. From here, you can select “Picture,” “Solid color,” or “Slideshow.”
Under the menu, you’ll see a list of pre-installed images from Microsoft. Click on the one you want to try, and you can see the results.
Of course, this only scratches the surface. From the same page, you can also choose a solid color (which can be somewhat boring but easy on the eyes). Or you can click the Browse photos button on the “Choose a photo” field. That allows you to browse to the location of the photo you want to use for the wallpaper.
You can also choose how the wallpaper will fit on your screen. Click the dropdown button in the “Choose a fit for your desktop image” to tweak how it looks on your PC.
For more on tweaking the GUI on Windows 11, check out how to move the Start menu to the left corner. And if you really want to change things up, check out how to enable Dark Mode on Windows 11. Comment Name * Email *
Δ Save my name and email and send me emails as new comments are made to this post.
![]()