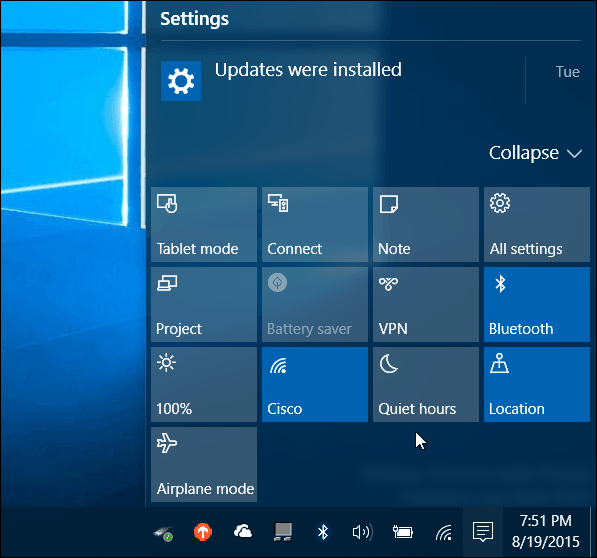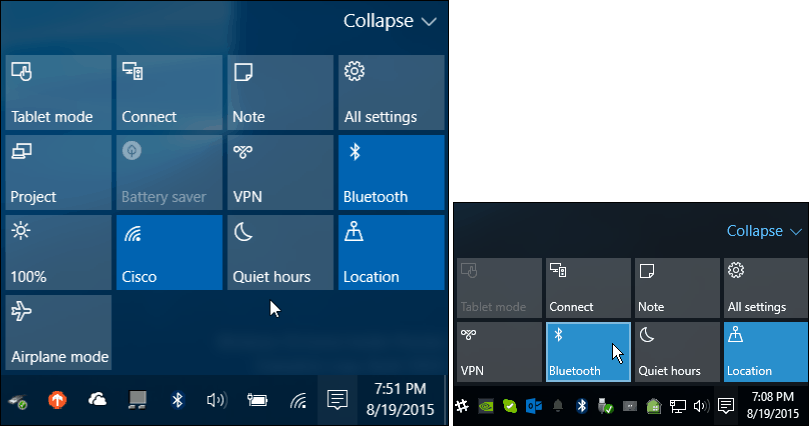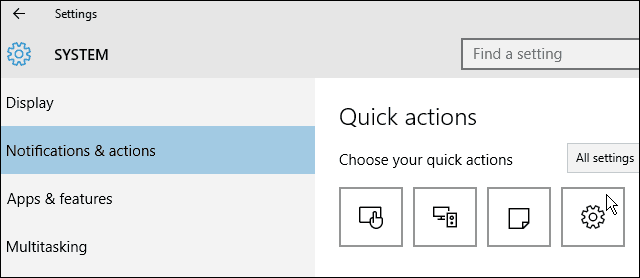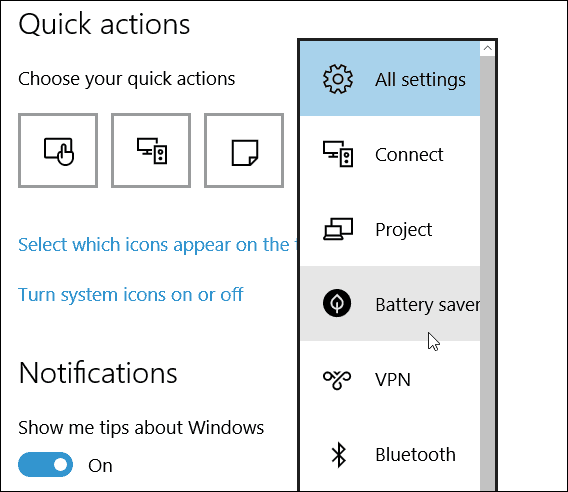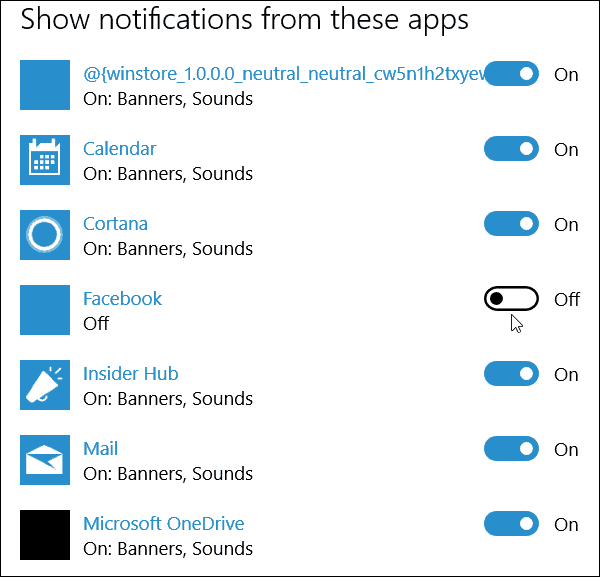Launch Action Center on Windows 10
You can launch Windows 10 Action Center by swiping in from the right edge of the screen on a touch device or tap the Action Center icon. On a traditional PC without touch-capability, click on the Action Center icon on the taskbar next to the clock.
Windows 10 Action Center
The default quick action tiles appear at the bottom and give you on-tap (or click) access to system settings that you might frequently need. Here’s a quick look at what each one does:
All settings launches the Settings app where you can make system adjustments.Airplane mode lets you easily toggle it on or off. Turning it on disables Wi-Fi, Bluetooth, wired, and Cellular connections.Tablet mode toggles the feature on or off and gives you a full Start screen. It works on touch and non-touch PCs but is disabled if you have a multi-monitor setup.Battery Saver lets you turn it on or off. Obviously, you want to use it if you’re on a laptop or tablet running on battery power.Location toggles the location service on or off.Connect launches the Connect panel to help connect to wireless displays, powered by Miracast, that are nearbyNote launches the OneNote app so you can create a new one.VPN launches the VPN settings in Windows 10.Rotation lock stops or allows your screen to flip around its orientation.Quiet hours when toggled on will disable notification and system sounds.Screen brightness lets you adjust the screen’s brightness by 25% each time you tap or click it.
Note that some of these tiles might be grayed out or not present on some systems. For instance, Battery Saver is disabled while your laptop is plugged in, but when unplugged you can use it. Or, on my tower desktop in my home office, Tablet mode isn’t an option (because I have dual-monitors) and Battery Saver is also not there since it doesn’t use a battery.
Manage Action Center Buttons
You can expand or collapse the quick action tiles to display only four, which saves space. This is especially handy if you have a low-resolution screen or a mini-tablet type device. This is where you’ll want to choose which quick action tiles display when the list is collapsed. To do that, go to Settings > System > Notifications & Actions and you’ll see Quick actions at the top.
Select the one you want to change and then what you want to replace it with from the pop-up menu. You might want to change them around based on what works best in your situation.
For more, check out how to remove buttons and clean up Action Center. Most of the quick action tiles in the Action Center seem to be aimed more at touch devices, sans All settings, but the notifications are nice on a traditional PC or touch device. And speaking of notifications, you can control which apps you see notifications from in Action Center by scrolling down in Notification & actions and flipping them on or off.
What’s your take on Action Center in Windows 10? Leave a comment below and let us know. For more discussion about the new OS and your questions, make sure to join our free Windows 10 Forums. Comment Name * Email *
Δ Save my name and email and send me emails as new comments are made to this post.
![]()