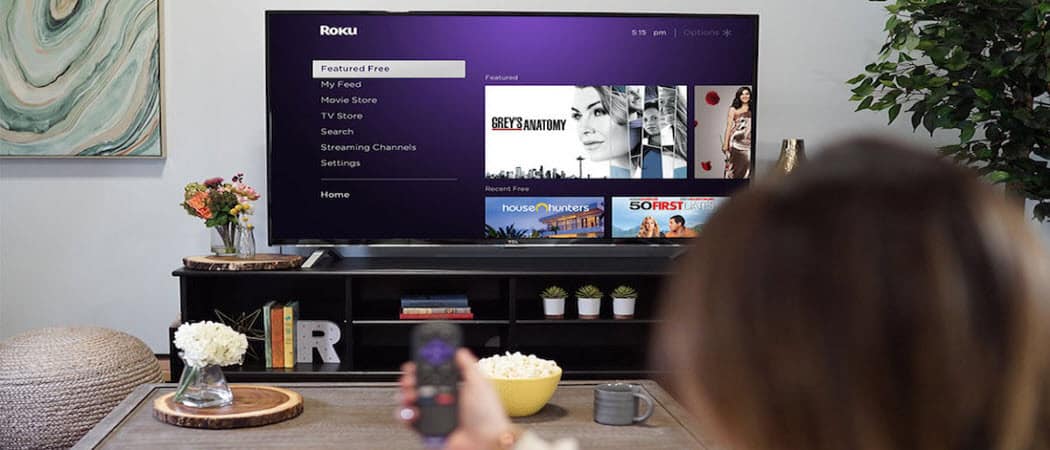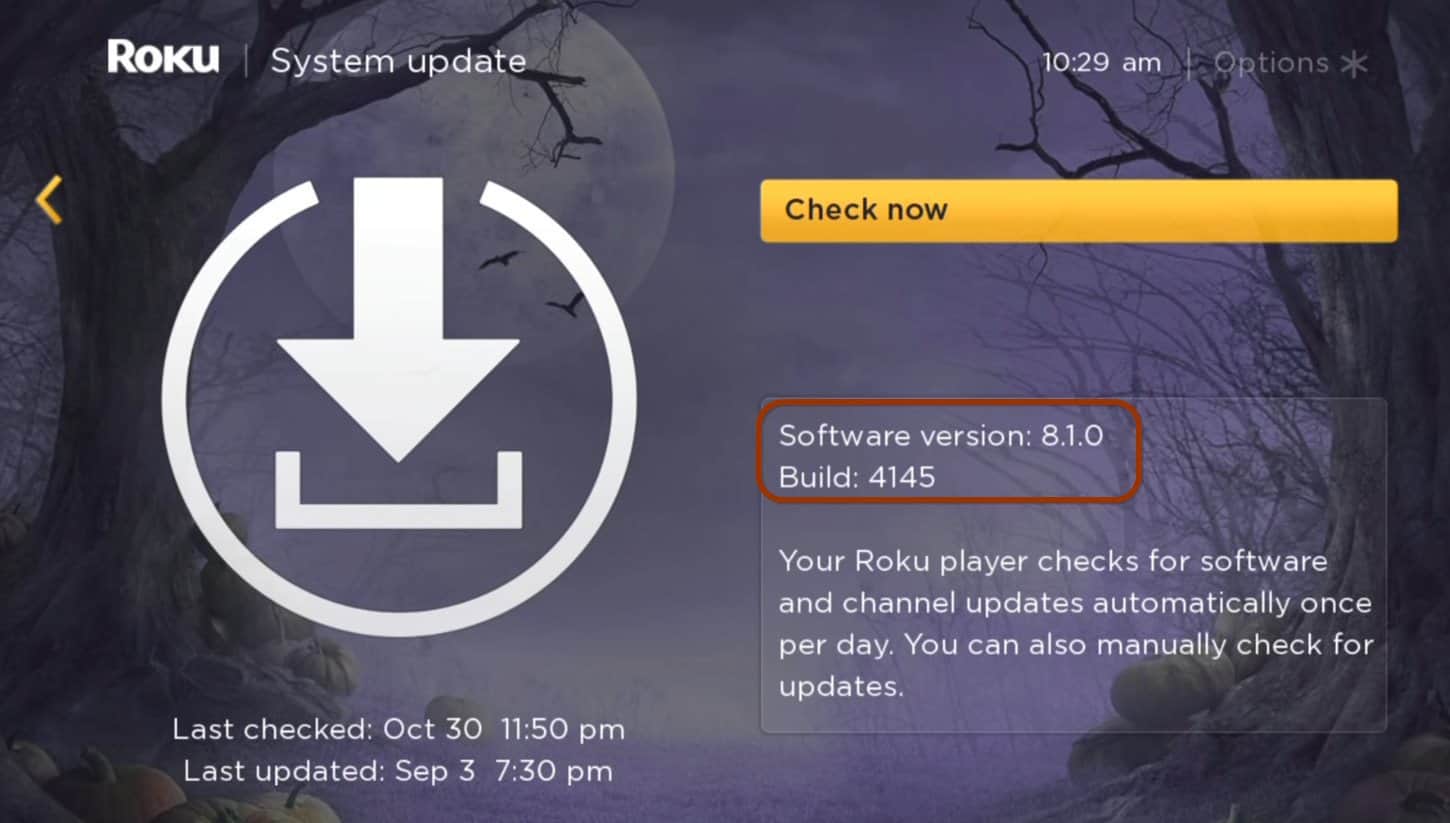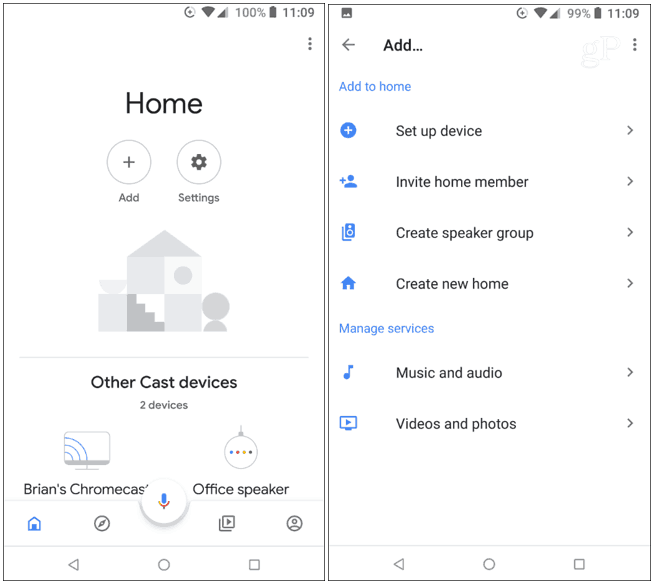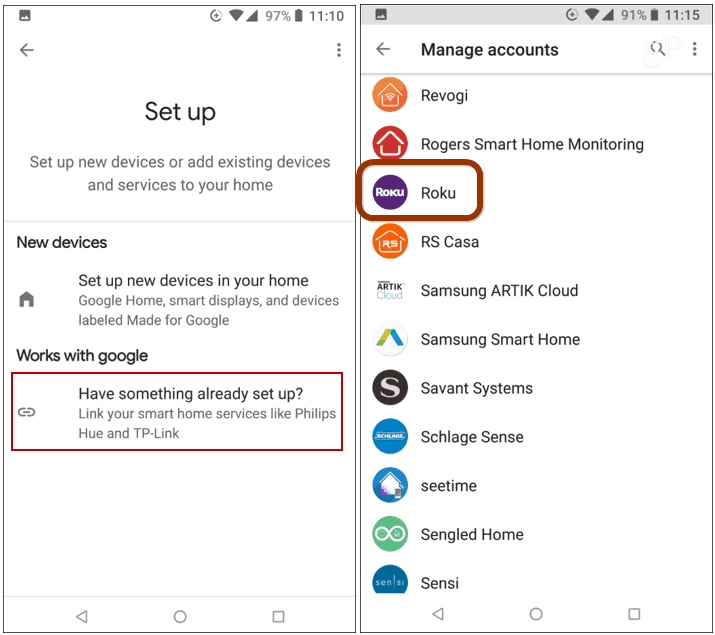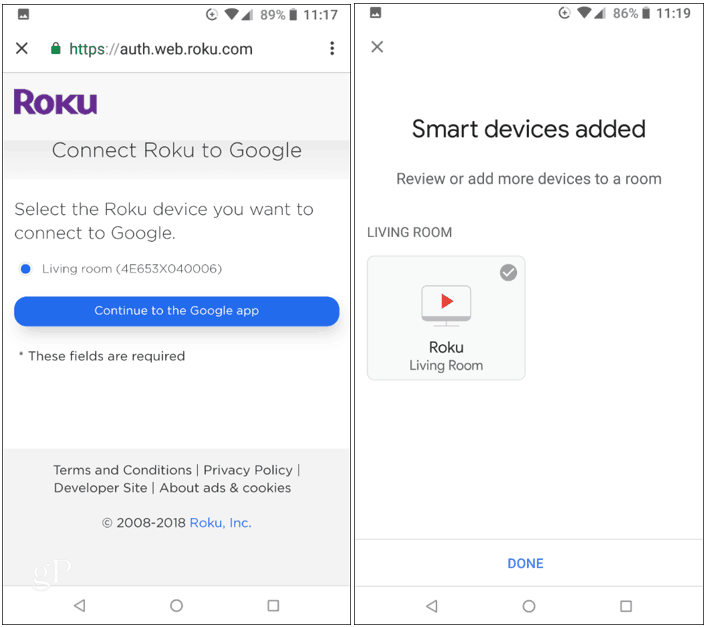Using Google Assistant to Control Roku
The first thing you need to do is verify that your Roku device is running Roku OS 8.1 or above. To check your version and update it if needed, head to Settings > System > System Update. There you will see the current software version and check for an update if needed.
Once you have that, you will then need to connect Google Assistant with the Roku. Here I am using the Android version, but you can connect them with the Google Assistant app for iOS. Launch the Home app on Android, tap the “Add” button, and then “Set up device” from the menu.
Tap “Have something already set up?” from under the Works with Google section on the next screen. Then swipe down (it’s a long list) and tap on Roku.
Next, log into your Roku account and select your Roku device, and once it connects, assign it to the room it is in.
Now that it’s connected, you can use Google Assistant to say things like, “Hey Google, launch Netflix on Roku.” Or “Hey Google, show me comedies on Roku.” And basic playback control such as “Hey Google, pause Roku.” Keep in mind that If you have multiple Roku devices, you can only select one to control with Google Assistant at a time. The feature will work with most modern Roku devices. For this article, I was able to get it working with my four-year-old Roku 3 box and a Google Home Mini. In fact, according to Roku’s announcement, it even works with the Roku 2. You can use virtually any device with Google Assistant, such as a Google Home smart speaker or your phone or tablet with Google Assistant installed. Comment Name * Email *
Δ Save my name and email and send me emails as new comments are made to this post.
![]()