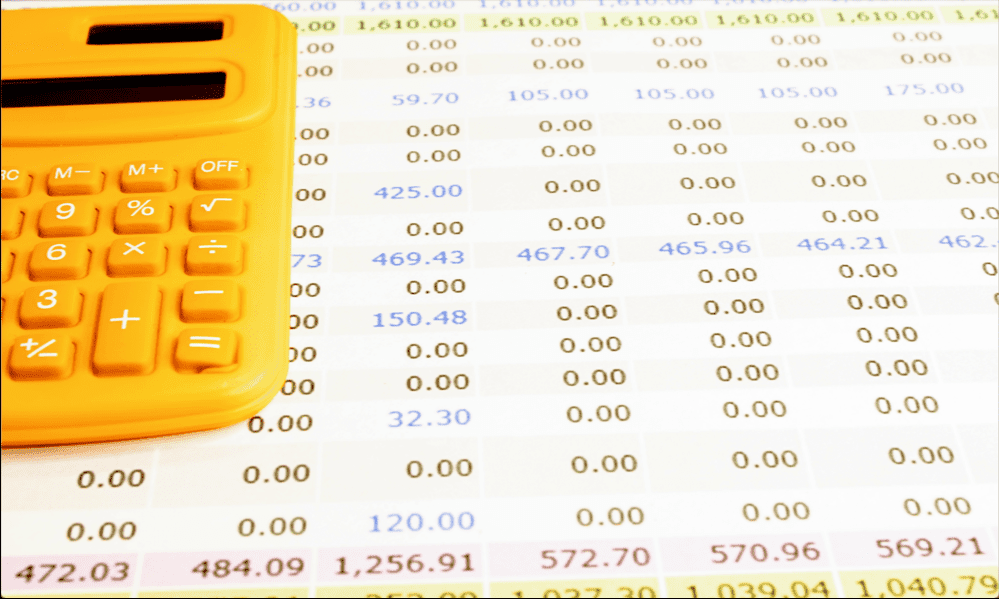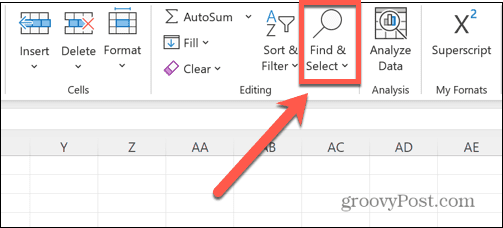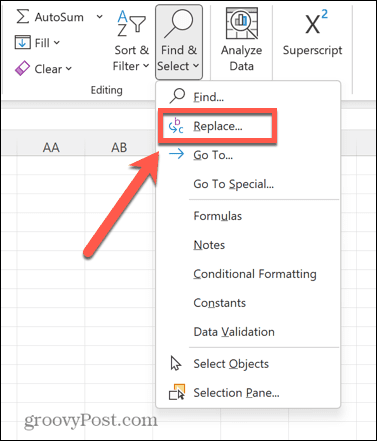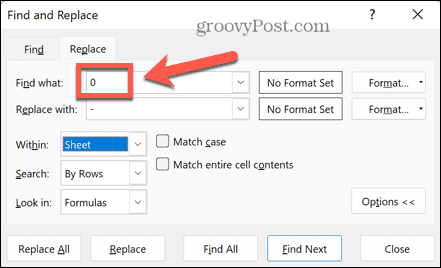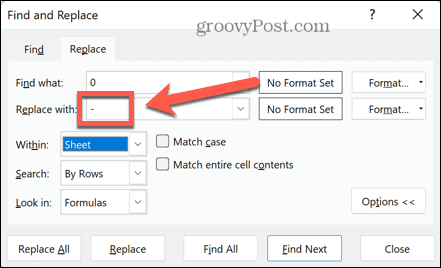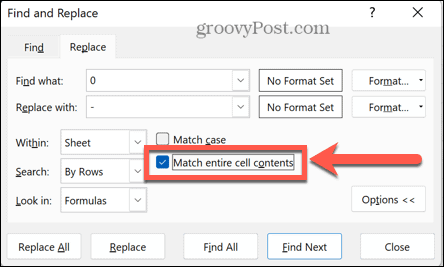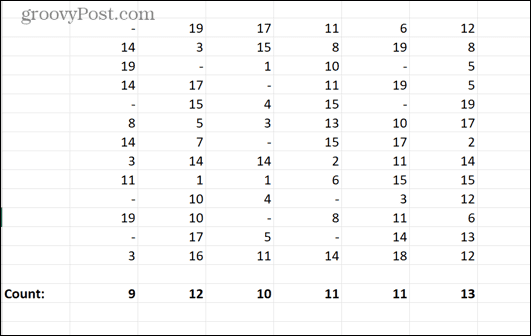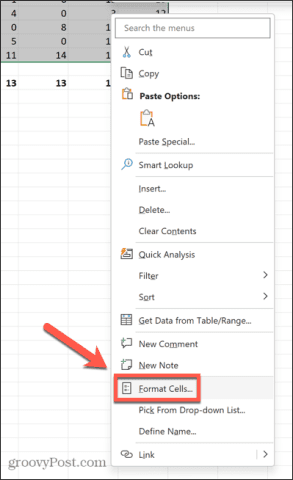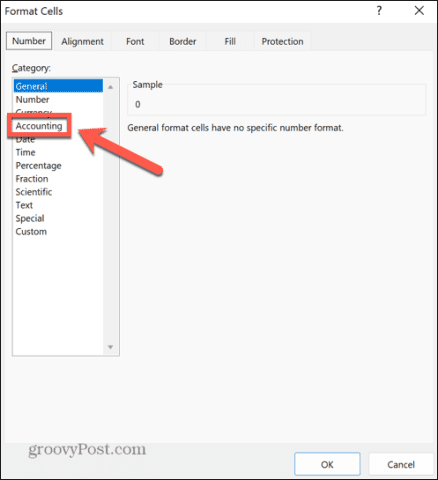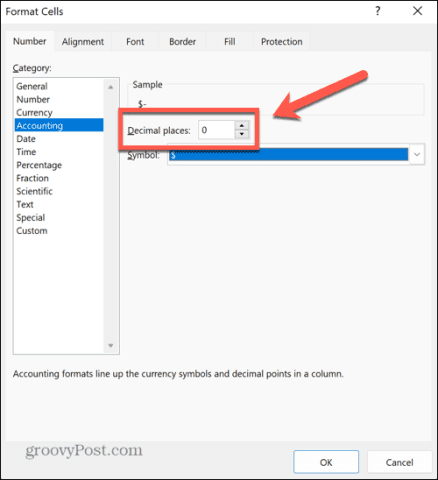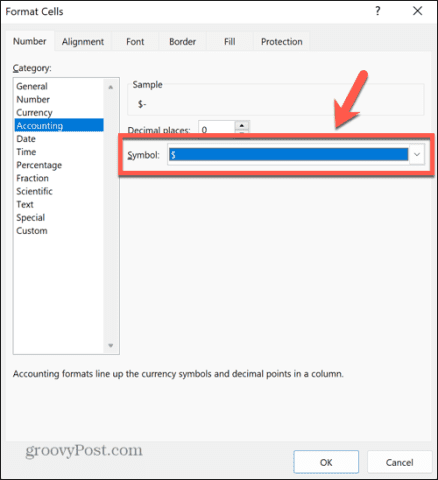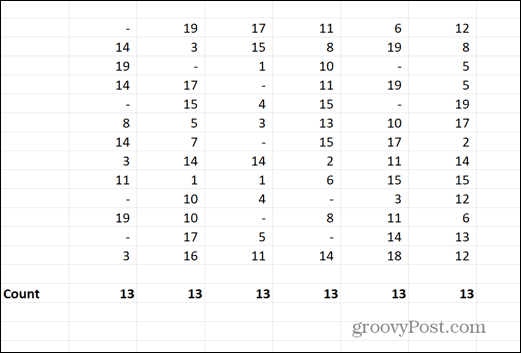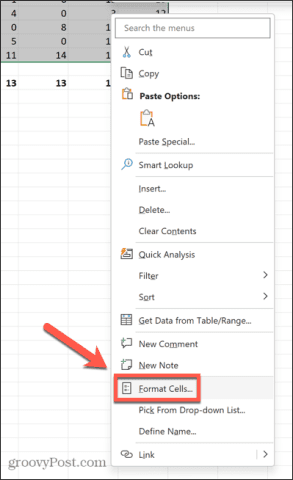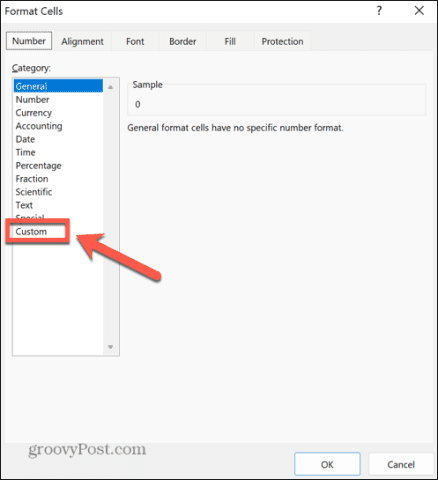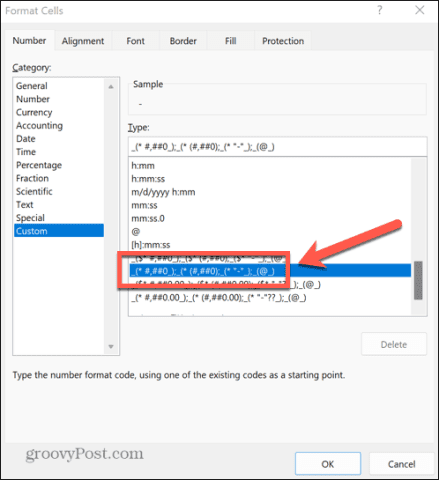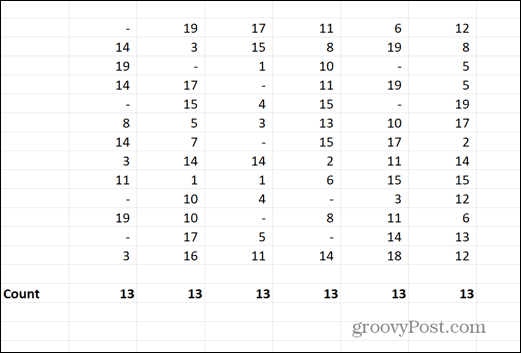In other words, a lot of cells. If you’ve got a huge amount of data in Excel, it can be hard to tell the wood from the trees. Trying to spot any cells that contain zeroes among all the other numbers isn’t always easy. One way to help is to convert all the zeroes in your spreadsheet into dashes. These make it far easier to see which cells contain non-zero values and which don’t. If you want to add a dash of dashes to your spreadsheet, then here’s how to convert a zero to a dash in Excel.
Why Convert a Zero to a Dash in Excel?
There are a number of reasons why you might want to replace the zeroes in your Excel spreadsheet with dashes. One of the reasons is that it’s hard to distinguish between zero and non-zero values in your spreadsheet at a quick glance. By replacing the zeroes with dashes, you can easily see which cells have non-zero values. Another reason you might want to convert a zero to a dash in Excel is because zeroes are classed as numbers by functions such as COUNT. If you want to instead count all the cells that contain non-zero values, then converting the zeroes to dashes is a quick and easy way to do so.
How to Convert a Zero to a Dash in Excel Using Find & Replace
There are several ways to convert a zero to a dash in Excel. A quick and easy way to convert the zeroes already in your spreadsheet to dashes is to use Find & Replace. It’s important to note that this method will convert any zeroes currently in your spreadsheet, but if more zeroes are added to your data at a later date, these new values will still show as zeroes. To convert a zero to a dash in Excel using Find & Replace:
How to Convert a Zero to a Dash Using Accounting Formatting
Another method to convert a zero to a dash in Excel is to use accounting formatting. This can be used to add symbols to your numbers, but if you opt to add no symbol, your non-zero values will remain the same, but all of your zeros will be converted to dashes. The benefit of this method is that if you apply it to empty cells, when you enter zero in those cells, they will immediately convert into dashes, meaning you only need to do this once. It’s also important to note that with this method, functions such as COUNT will still count the dashes as numbers. To convert a zero to a dash in Excel using the accounting formatting:
How to Convert a Zero to a Dash Using Custom Formatting
You can also use custom formatting to convert a zero to a dash in Excel. This allows you to specify how Excel formats positive numbers, negative numbers, and zeroes. As with the accounting formatting method, the dashes produced by this method will still be classed as numbers by functions such as COUNT. To convert a zero to a dash in Excel using custom formatting:
Troubleshoot Your Excel Spreadsheets
Learning how to convert a zero to a dash in Excel allows you to display your data exactly as you want it. It can also help to solve issues with functions such as COUNT not working as you want them to. When you’re having other Excel problems, there are fixes you can try. If you’re receiving the message that Excel found a problem with one or more formula references, there are things you can try to help fix it. If macros are causing an issue, you can learn how to enable or disable them. And if you’re having trouble with merged cells, you can learn how to find and remove merged cells in Excel. Comment Name * Email *
Δ Save my name and email and send me emails as new comments are made to this post.
![]()