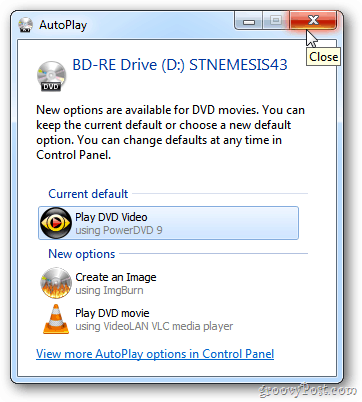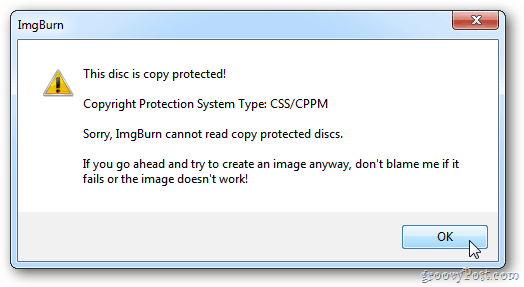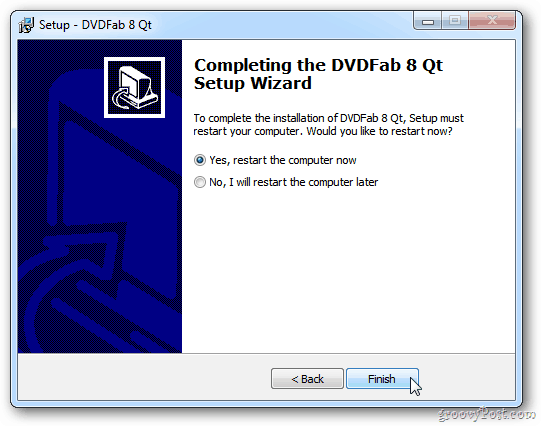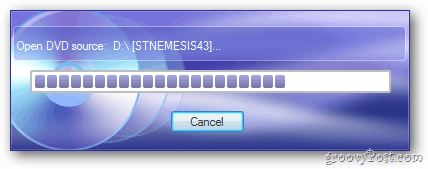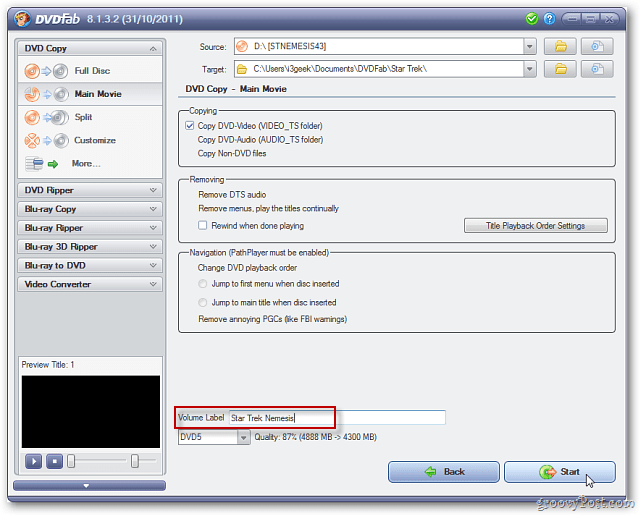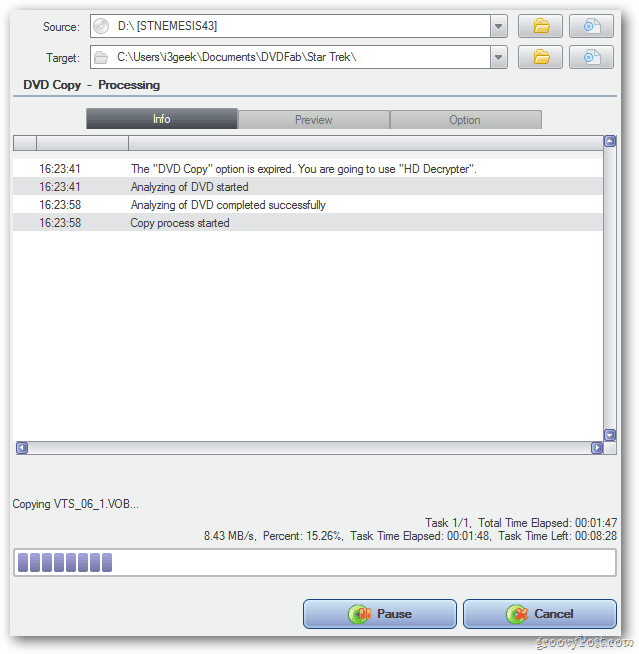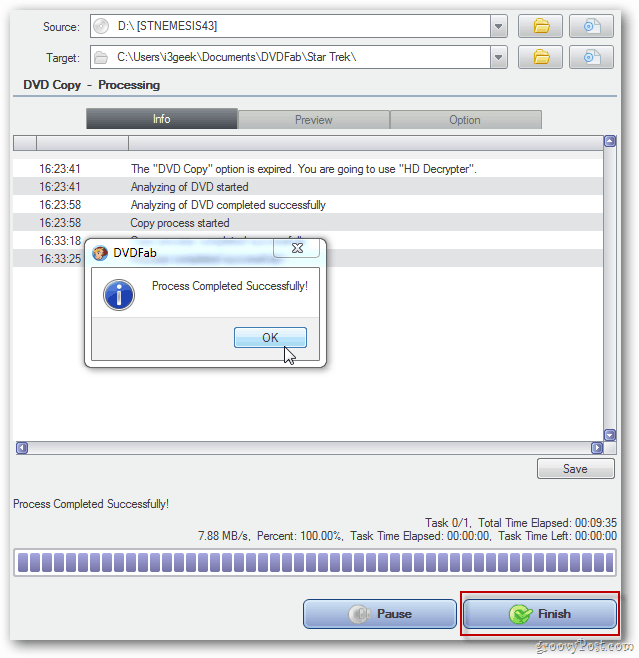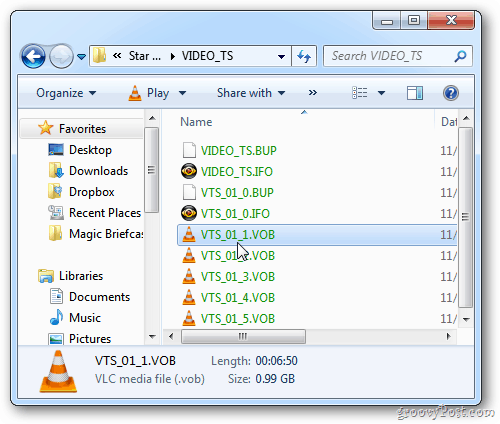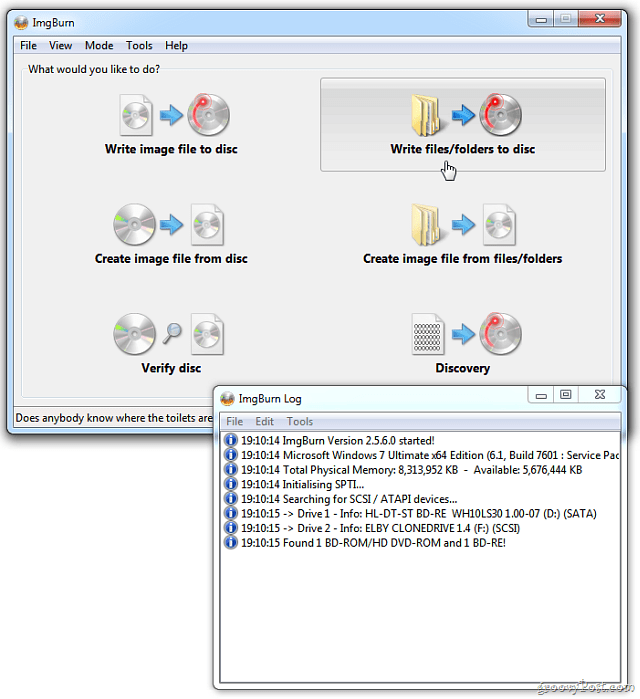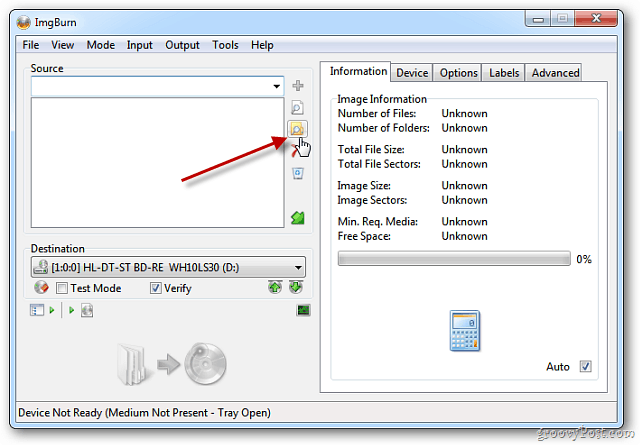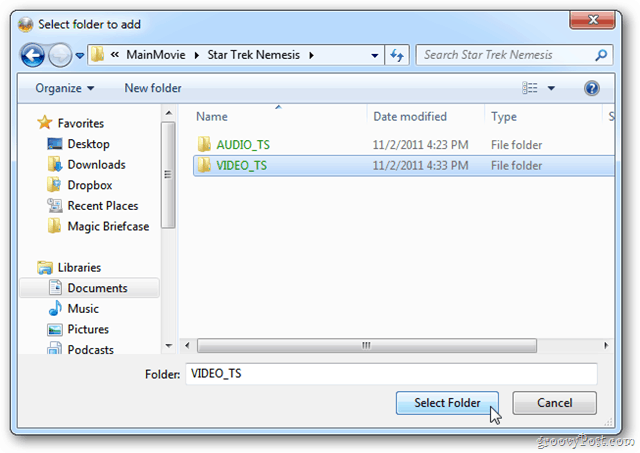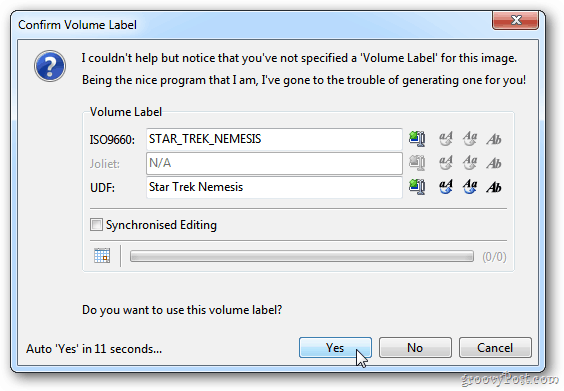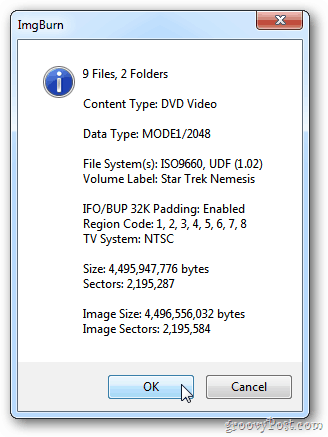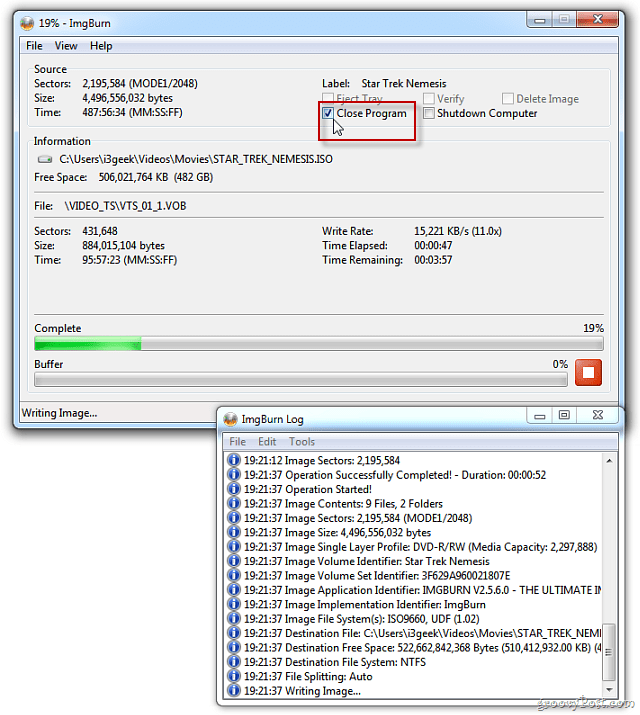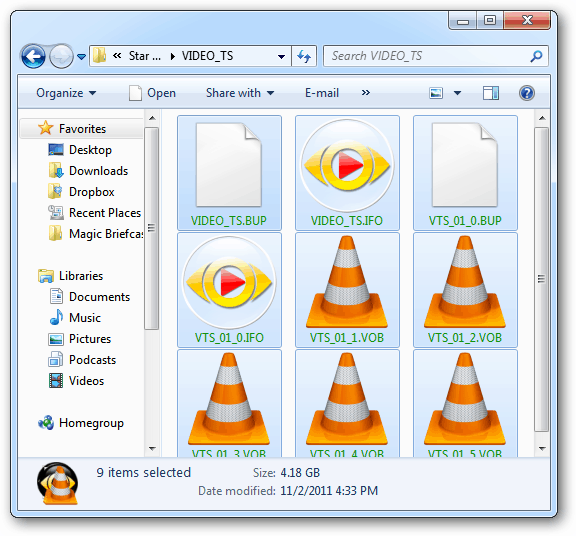How to Convert DVDs to an ISO image
First, put the DVD you want to convert into your computer’s DVD/CD drive. When AutoPlay comes up, close out of it.
If you have ImgBurn installed, you’ll be tempted to click on it. However, it doesn’t allow the removal of copy protection. There’re a few steps to take first.
Download and install the latest version of DVDFab. Installation is easy following the wizard. A reboot is required to complete the install.
When your system comes back from the reboot, launch DVDFab. It will analyze the DVD.
Then, you’ll be back at the main DVDFab interface. Select Main Movie. The source will be the DVD in your system’s drive. Select a location where you want the VOB files placed. Under DVD Copy – Main Movie, choose the entry with the longest playing time. Decide if you want DVD 5 or DVD 9 quality – I use DVD 5 to save some space. Click Next.
On the next screen, give the volume a label – I put in the movie’s name. Click Start.
Now, wait while DVDFab removes copy protection and exports the VOB files from the DVD. The amount of time it takes will vary between computers, based on the specs and size of the DVD.
When finished, your DVD is ejected, and DVDFab pops up a message. Click OK, then Finish. Note: The Copy protection removal component of DVDFab is always free. The other components provide a 30-day trial.
The copy protection has been removed, and the VOB files are in the directory you chose earlier. Navigate to that directory and open the VIDEO_TS folder.
It’s a good idea to play a couple of the VOB files to make sure they’re clean and not corrupted. My favorite player for this is VLC.
Now, download and install ImgBurn if you don’t have it already. Installation is basic following the wizard. Note: During installation, make sure to uncheck any junkware it offers you. Like in this example – It’s the Ask Toolbar. You don’t need any of this. Keep your system clean. Launch ImgBurn and click Write Files/Folders to Disc.
Then click the folder icon to add the directory in the source field where the VOB files reside.
Go to the directory DVDFab put your VOB files, highlight VIDEO_TS, then click Select Folder.
From the Menu, bar go to Output » Image File.
Under Destination, browse to a convenient location to save the ISO file. Here I selected My Movies. After that, click the button at the bottom to build the ISO.
I didn’t put in a Volume Label in the previous steps, but ImgBurn will do it for you – click Yes.
ImgBurn will show you an overview of what’s added to the ISO image and its overall size. Click OK.
The process of creating the ISO image of your DVD begins. While it’s running, I recommend checking Close Program. Otherwise, you’ll hear a loud and obnoxious sound letting you know it’s done.
When finished ImgBurn will close. Navigate to the destination directory to find the created ISO.
To verify it worked successfully, play the ISO file with VLC.
Now you can move the ISO to an external drive to create a collection of your movies. You can burn it to DVD using Windows Disc Image Burner or place it on a network location to stream to your HTPC. Groovy!
Go back to the DVDFab folder where the VOB files were ripped to save space on your hard drive. Use [Ctrl][A] to select all of the files then hit [Delete].
https://www.groovypost.com/howto/rip-convert-dvd-mkv-with-few-clicks/ Comment Name * Email *
Δ Save my name and email and send me emails as new comments are made to this post.
![]()