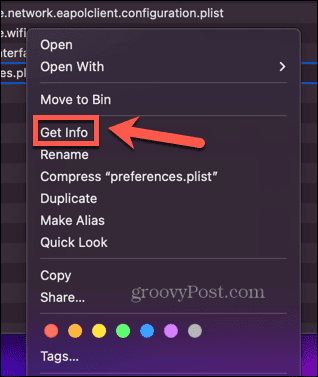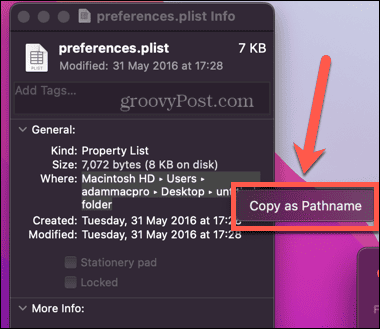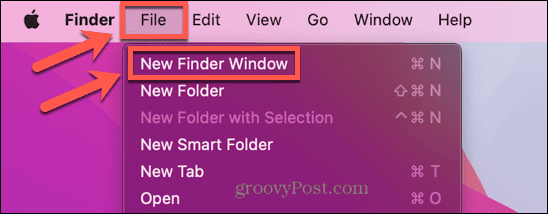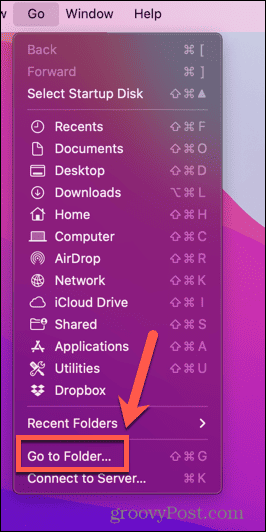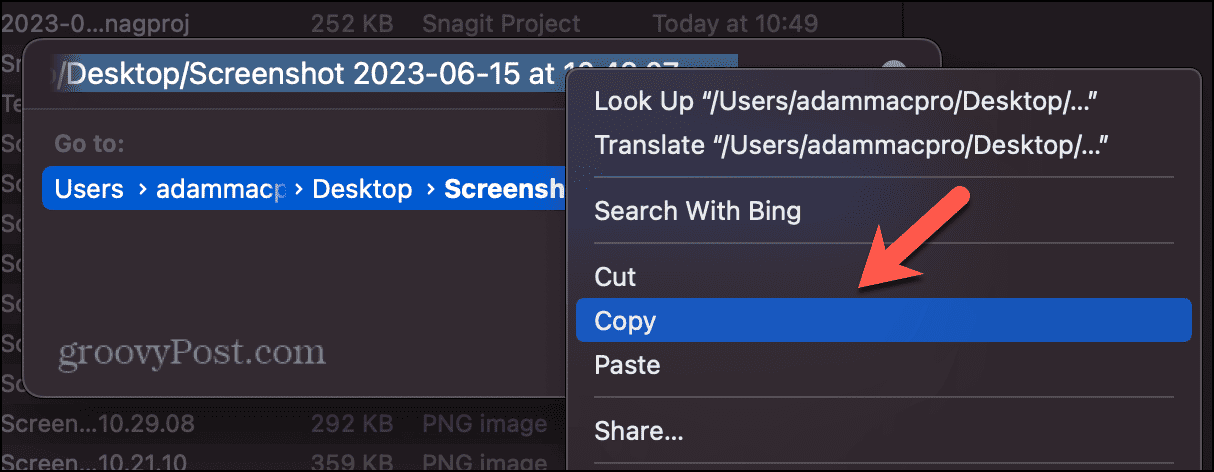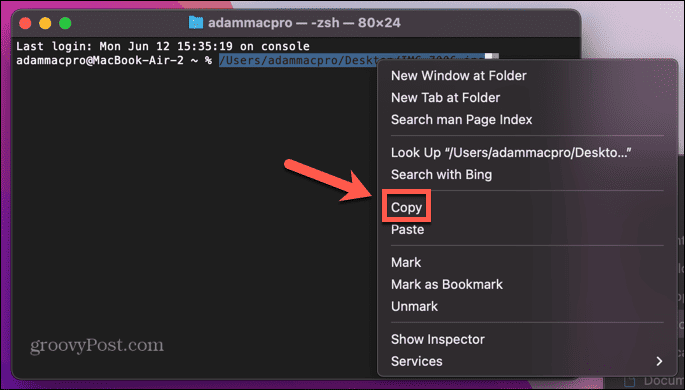However, there are occasions when you may need to know the full file path of a file or folder. Even if you could work it out from the parent directories, typing out a long file path is work you don’t need to do. That’s because there are several ways you can quickly copy the file path of a file or folder on your Mac. If you want to know how to copy a file path on a Mac, follow the steps below.
Why Would You Need to Copy a File Path on Mac?
From its earliest incarnations to the most recent releases, macOS was designed to rely heavily on a graphical user interface. The idea was that you wouldn’t need to know the file path of your documents; you could find them by navigating through the graphical folders. The same still holds true even in the most recent versions of macOS. Sometimes, however, you may need to know the file path of a document or folder. For example, if you want to use Terminal to manipulate files, you’ll need to know the file path. You might use Terminal because you can get the job done faster, because you want to change the macOS defaults, or simply because you prefer using Terminal to the graphical interface.
How to Copy a File Path From the Context Menu
Right-clicking on any file or folder will bring up a context menu. One first glance, there’s nothing in that context menu that would allow you to copy the file path. That’s because this option is hidden away. You’ll need to hold down the Alt (Option) key to see it. To copy a file path from the context menu:
How to Copy a File Path From the Get Info Window
The Get Info window allows you to see detailed information about a file or folder in Finder. It also includes the location of the file or folder. Although this is not in the format of a file path, if you right-click this location, you’re given the option to copy the file path. To copy a file path from the Get Info window:
How to Copy a File Path Using Go to Folder
Finder also has a useful Go To Folder feature that allows you to navigate directly to a folder if you know its file path. You can also use this in reverse, however; if you drag and drop a file or folder into the Go To Folder window, it will automatically generate its file path. If the file or folder you want to find the file path for is on the desktop, you can just drag it straight into the Go To Folder window to see its file path. However, if you want to find the file path of a file or folder that’s not on your desktop, you’ll need to open a second Finder window. That’s because when you open the Go To Folder window, you can no longer access files in the active Finder window. To copy a file path using Go To Folder:
How to Copy a File Path Using Terminal
One of the reasons why you might need to know the file path of a file is to perform actions upon that file in the Terminal. For example, if you want to move or delete a file, you’ll need its file path, or to navigate to its enclosing folder, to be able to do so. You can actually use Terminal to find the file path for you, however. Simply drag a file into the Terminal window and you’ll see its file path. To copy a file path using Terminal:
More macOS Tips and Tricks
Learning how to copy a file path on a Mac can save you a lot of time and pain. Whichever method you use, you can quickly and easily find and copy even complex file paths and paste them wherever you need them. There are many other useful tips and tricks that can make your time with macOS a little easier. You can learn how to use Shortcuts in macOS Monterey to automate common tasks and save you a lot of time. You can learn how to use dictation on a Mac to enter text using your voice. And if you’re tired of entering your password or using other login methods on your Mac, you can learn how to enable automatic login instead. Comment Name * Email *
Δ Save my name and email and send me emails as new comments are made to this post.
![]()