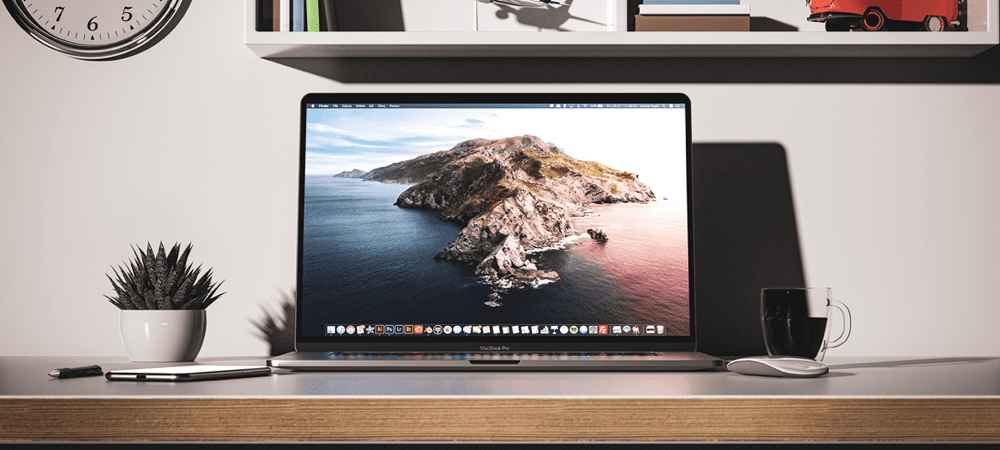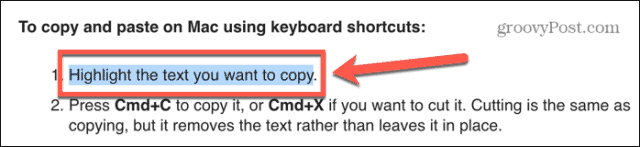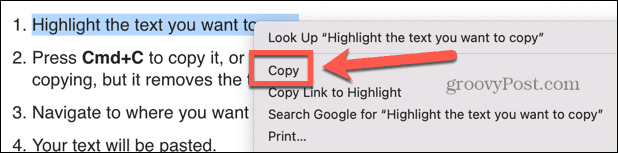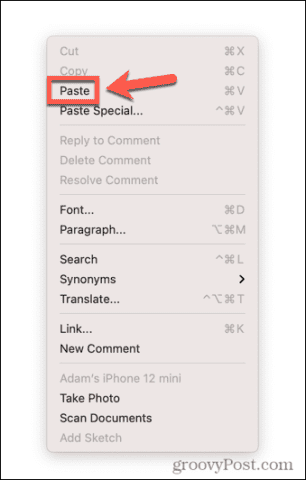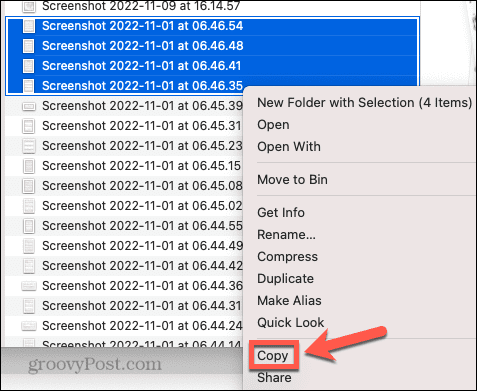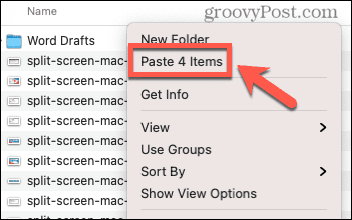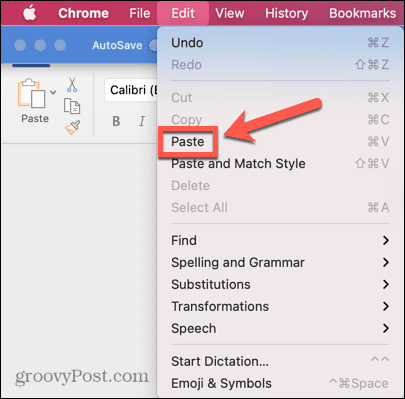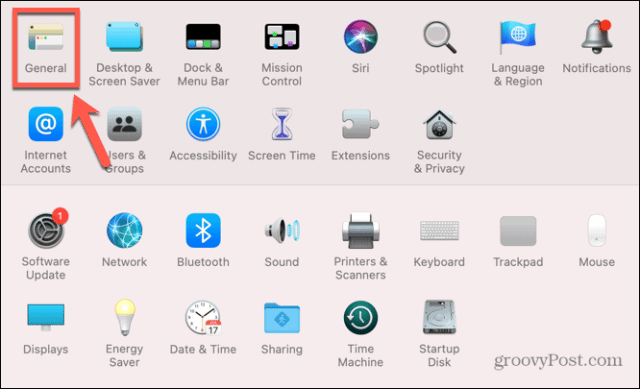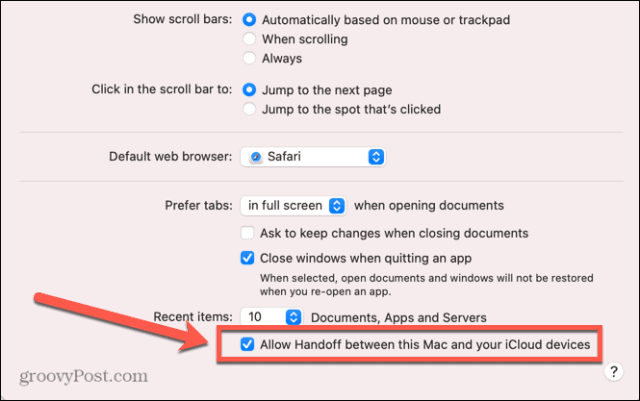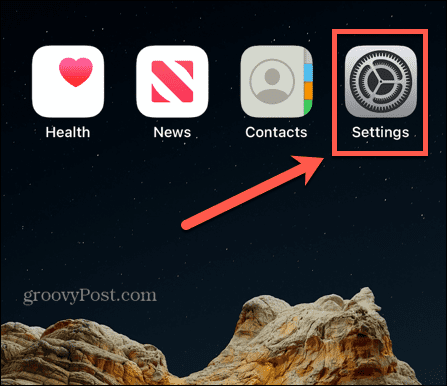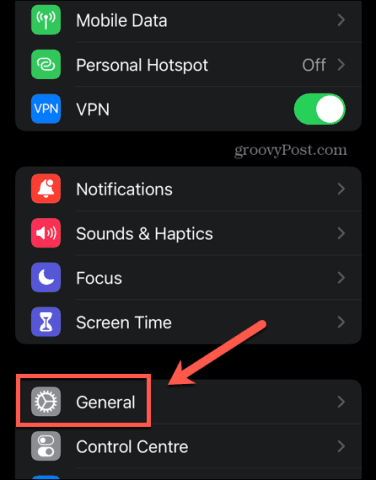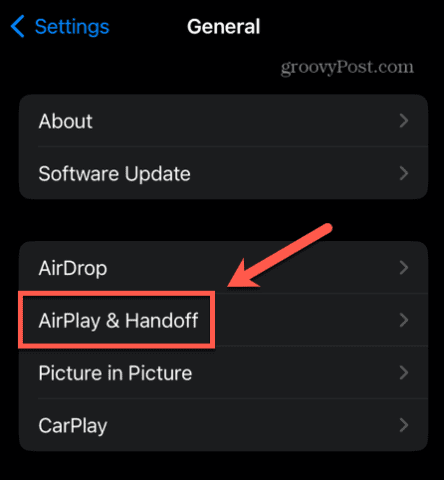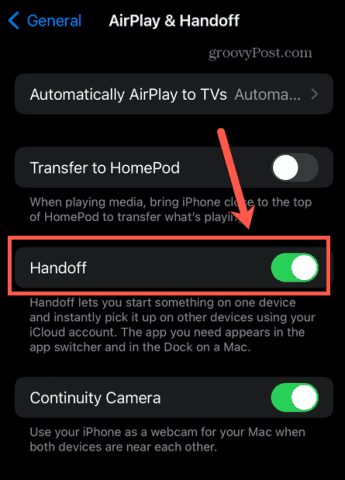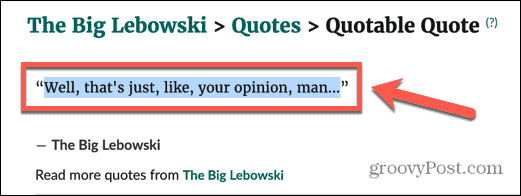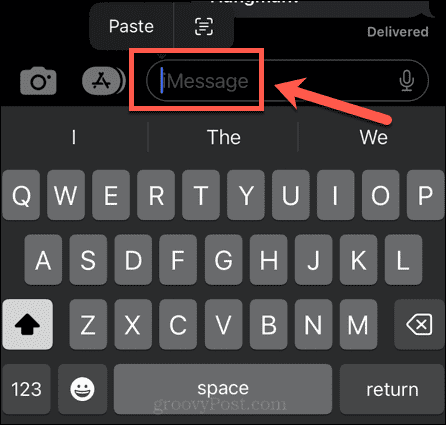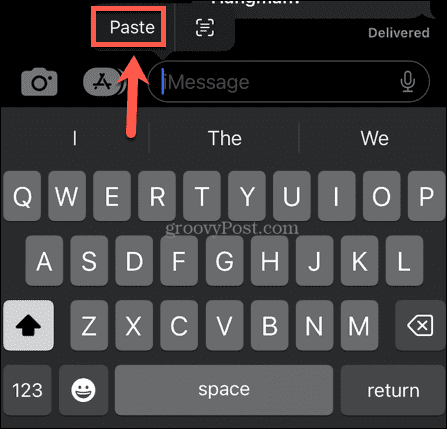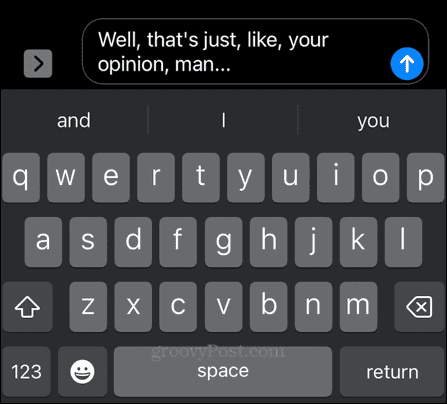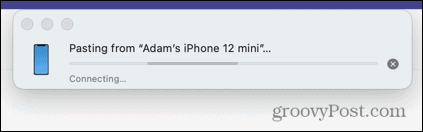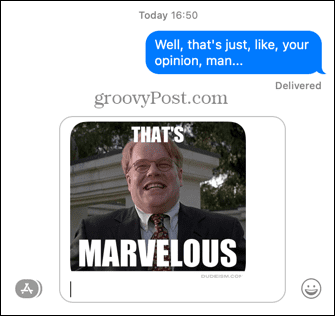If you’re finding that your C and V keys are wearing away from all the copying and pasting you’ve used them for, you’ll be pleased to know that there are plenty of other ways you can copy and paste on your Apple computer. If you’re ready to go beyond the shortcuts, then here’s how to copy and paste on Mac.
How to Copy and Paste on Mac Using Keyboard Shortcuts
Some keyboard shortcuts are used so frequently that they become part of the language. Ctrl+C and Ctrl+V are the shortcuts for copying and pasting in Windows, and they have become part of many a meme. As you’d expect, Macs like to do things a little differently, so if you try and copy and paste using Ctrl+C and Ctrl+V, you’re not going to have much luck. Thankfully, you’re not going to need to learn a whole new set of shortcuts, however. To copy and paste on Mac using keyboard shortcuts:
How to Copy and Paste on Mac by Right-Clicking
You can also copy and paste on Mac by using your mouse or trackpad rather than a keyboard shortcut. To copy and paste on Mac by right-clicking:
How to Copy and Paste on Mac Using Finder
If you want to copy and paste entire files rather than sections of text, you can do this in the Finder app. This allows you to copy files to different folders. To copy and paste on Mac using Finder:
How to Copy and Paste on Mac Using Menus
Most apps will include options to copy and paste within their menus, which can be accessed at the top of your screen when you are using an app. To copy and paste on Mac using menus:
How to Copy and Paste to Other Apple Devices from a Mac
Handoff is a feature that seems almost like witchcraft. You can copy something on your iPhone, click Paste on your Mac, and whatever you copied on your iPhone will now magically appear on your Mac. It works the other way too—copy something on your Mac and you can paste it into an app on your iPhone or iPad. You’ll need Handoff to be enabled on both your Mac and your iPhone or iPad before you can use this useful feature.
How to Enable Handoff
Handoff can be turned on in Settings, but you’ll need to make sure it’s turned on all of the devices you intend to use it on. If it’s only turned on one device, you’re not going to be able to copy and paste between devices. To turn on Handoff:
How to Copy and Paste Using Handoff
Once you’ve activated Handoff on the relevant devices, you can use it to copy and paste between devices quickly and easily. To copy and paste to and from your Mac using Handoff:
Learn More About Your Mac
As you can see, there’s a lot more to copying and pasting on a Mac than you might think. There are a lot of other useful Mac features that you may not be fully aware of, too. For example, you can use Apple Focus on Mac to remove distractions when you’re working. You can AirPlay from your iPhone to your Mac if you want to watch something on a larger screen. If you’re more Vader than Luke, you can also enable Dark Mode on your Mac to make things easier on your eyes. Comment Name * Email *
Δ Save my name and email and send me emails as new comments are made to this post.
![]()