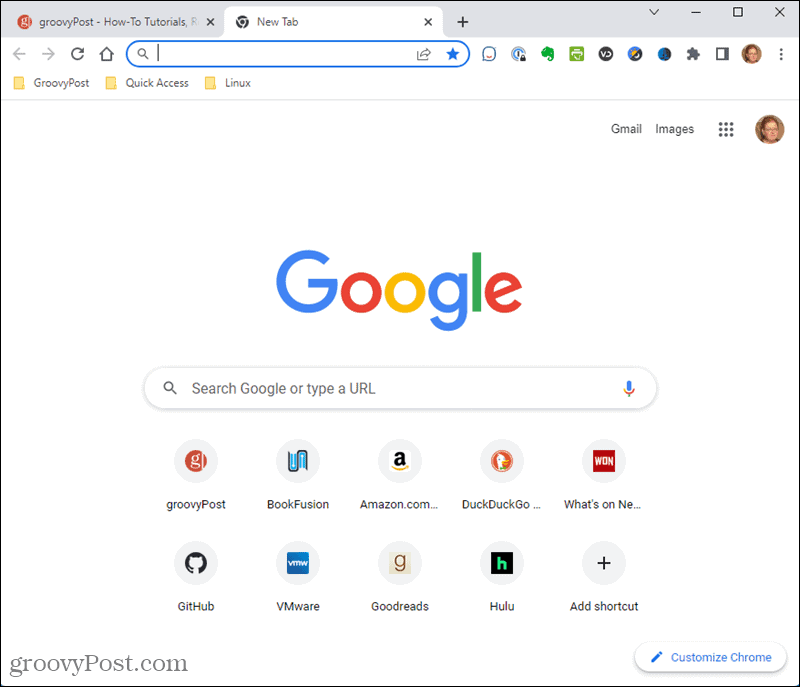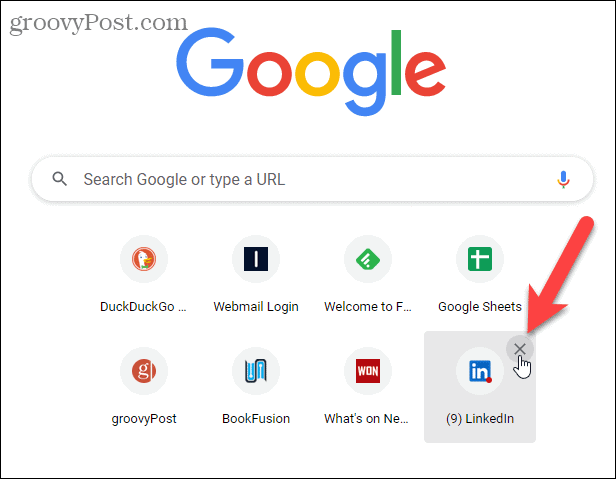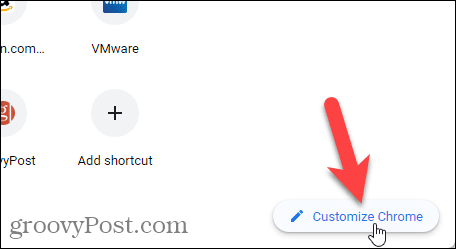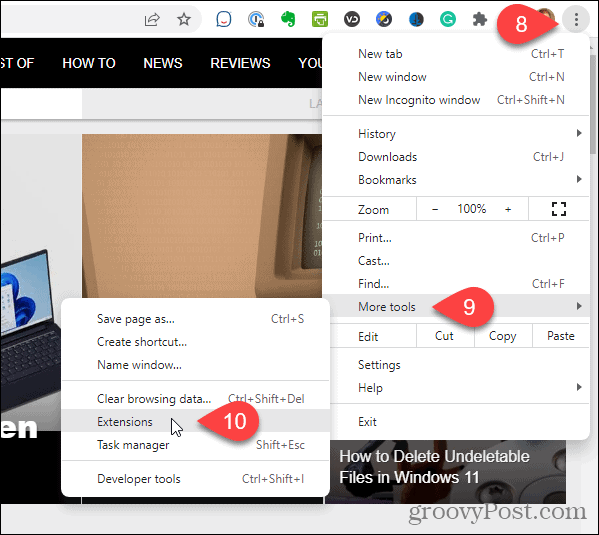We’ll show you many ways to customize the New Tab page, like changing the background and the shortcuts, removing items, and changing the default search engine.
How to Open a New Tab in Chrome
There are three ways to open a new tab in Chrome:
How to Rearrange the Shortcuts on the New Tab Page in Chrome
The New Tab page in Chrome displays shortcuts to your most visited websites. If you don’t like their display order, you can rearrange them. To rearrange the shortcuts on the New Tab page:
How to Remove Shortcuts from the New Tab Page in Chrome
If you don’t want specific shortcuts on the New Tab page, you can easily remove them. To remove a shortcut from the New Tab page:
How to Remove Suggestion Cards from the New Tab Page
The default New Tab page displays suggestion cards for recipes and a set for shopping carts on websites where you’ve added items to a cart. If you don’t want these suggestion cards, you can remove them. To remove a suggestion card from the New Tab page:
How to Add Custom Shortcuts to the New Tab Page in Chrome
By default, the shortcuts on the New Tab page are your most visited sites and change as you visit sites. You can also choose to create your own shortcuts that stick around. To enable custom shortcuts on the New Tab page:
How to Edit a Custom Shortcut on the New Tab Page in Chrome
To edit a custom shortcut:
How to Remove a Custom Shortcut from the New Tab Page in Chrome
If you don’t want a custom shortcut, you can easily remove it from the New Tab page. To remove a custom shortcut:
How to Change the New Tab Page Background in Chrome
There are three ways to customize the background on the new tab page: using Chrome’s Stock Photo, using your own custom photo, and having the background photo change daily.
How to Use a Stock Photo as the New Tab Page Background in Chrome
To use one of Chrome’s stock photos as the New Tab page background:
How to Use Your Photo as the New Tab Page Background in Chrome
To use one of your photos as the New Tab page background:
How to Automatically Change the New Tab Page Background Daily
If you get bored with having the same image displayed on the New Tab page all the time, you can have the image change each day. To change the background image on the New Tab page daily:
How to Have the New Tab Page Open to a Blank Page in Chrome
You can display a blank page on the New Tab page for a more minimalist approach. You need to install an extension to display a blank New Tab page. We’re going to install the Blank New Tab Page extension. To do this, follow these steps:
How to Set the New Tab Page to Display When You Open Chrome
By default, your Home page and New Tab pages are different. But you can set the Home page to be the same as the New Tab Page. To set the New Tab Page as your Homepage:
How to Have the Home Button Open the New Tab Page
You can also open the New Tab page by clicking the Home button. To open the New Tab page when you click the Home button:
How to Change the Default Search Engine on the New Tab Page
If you use a search engine other than Google, you can have that search engine open when you open a new tab. To change your default search engine for the New Tab page:
How to Use a Custom URL for the New Tab Page in Chrome
This also allows you to use your homepage as the new tab page if you have a custom URL for your home page. Or, you can use any URL as your New Tab page. To use a custom URL for the New Tab page:
Customize Chrome to Suit You
You can also set up keyboard shortcuts to quickly access your favorite websites. Other great Chrome tips include making Chrome faster and setting Chrome up to remember your open tabs when you exit. Comment Name * Email *
Δ Save my name and email and send me emails as new comments are made to this post.
![]()