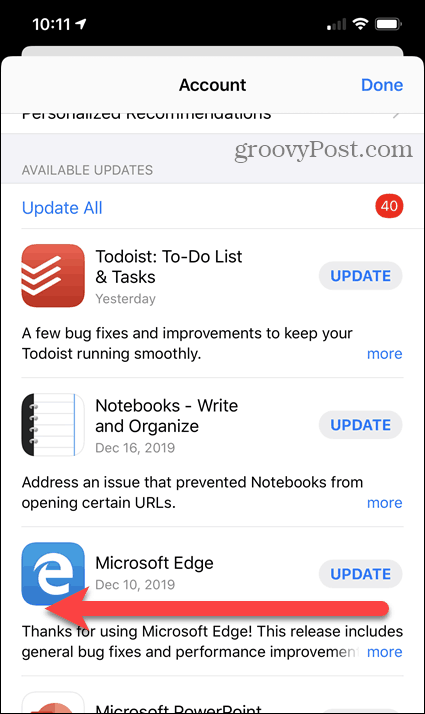However, there are multiple ways to delete apps in iOS 13 and today we cover all those ways.
Delete Apps From the Home Screen in iOS 13.2 and Later
To access the popup menu for an app in iOS 13.2, long press on the app’s icon. Now that Apple is getting rid of 3D Touch, you don’t have to press hard to access the menu. Just hold your finger down on the icon.
Tap Delete App on the popup menu.
Tap Delete on the confirmation dialog that displays.
Delete Multiple Apps on the Home Screen
As we mentioned, you can still make the icons on your home screen jiggle and delete them using the X on each icon. This is useful if you want to quickly delete multiple apps. Long press on an app’s icon and tap Edit Home Screen on the popup menu. This option was previously called Rearrange Apps.
Tap the X on the icon for the app you want to delete.
Then tap Delete on the confirmation dialog that displays.
Tap the X on any other apps you want to delete. Tap Done in the upper-right corner of your screen when you’re finished deleting apps.
Delete Apps in Settings
If you’d rather not deal with the popup menu or jiggling icons, you can delete apps in Settings. Tap Settings on the home screen.
On the Settings screen, tap General.
Then, tap iPhone Storage.
It may take a bit for the list of apps installed on your phone to get generated, depending on how many apps you have installed. The list is sorted by size. Scroll down the list until you find the app you want to delete. I can delete the Pebble app now that I don’t use my Pebble watch anymore.
Tap Delete App. If you’d rather not delete the app completely, so you don’t lose the app’s data, you can offload the app and keep the data on your phone using the Offload App option. You may just want to free up the space used by the app’s Documents & Data. You can easily reinstall the app in the future.
Tap Delete App on the confirmation dialog that displays.
Delete Apps From the Updates List in the App Store
While you’re updating apps, you may decide you want to delete an app rather than update it. You don’t need to get out of the App Store and follow one of the previous methods to delete the app. As of iOS 13, you can delete apps directly from the updates list in the App Store. Open the App Store and tap your profile icon to access the updates list.
Under Available Updates, or under Updated Recently, swipe left on the app you want to delete instead of update.
Tap the red Delete button on the right.
Tap Delete App on the confirmation dialog that displays.
Note that the process for manually updating your apps (if you do that) has changed in iOS 13, too.
![]()

![]()

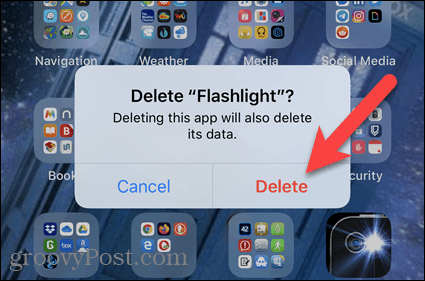
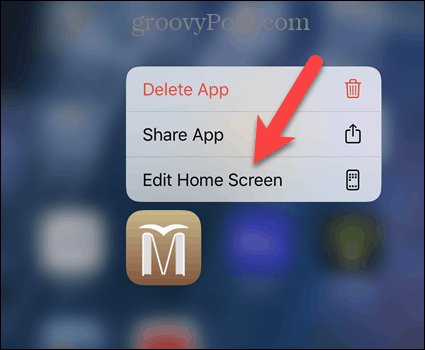
![]()
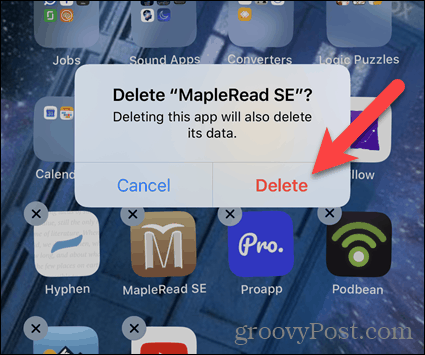
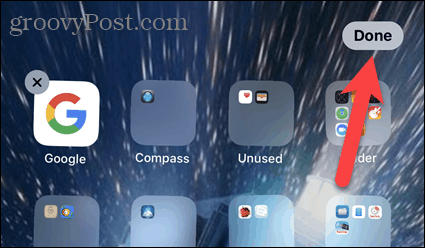

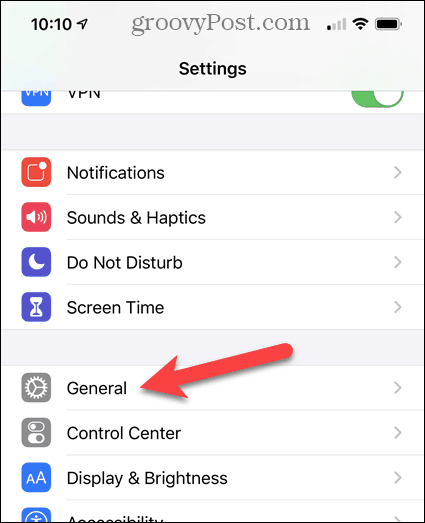
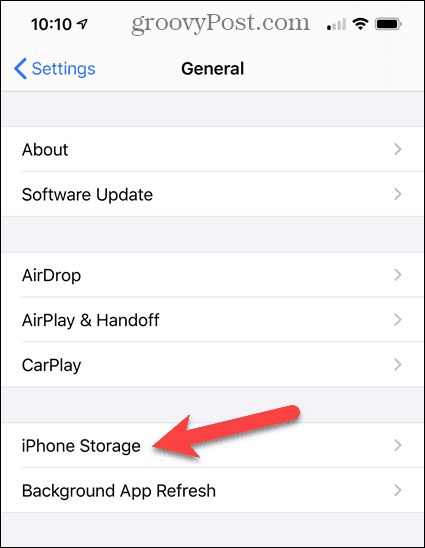
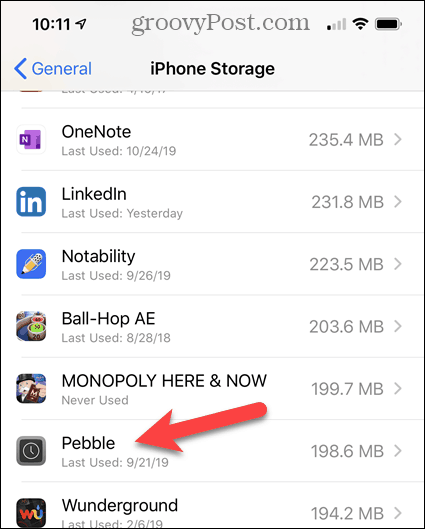
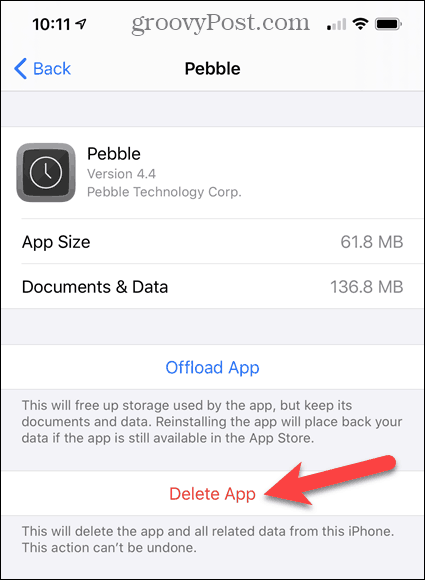

![]()