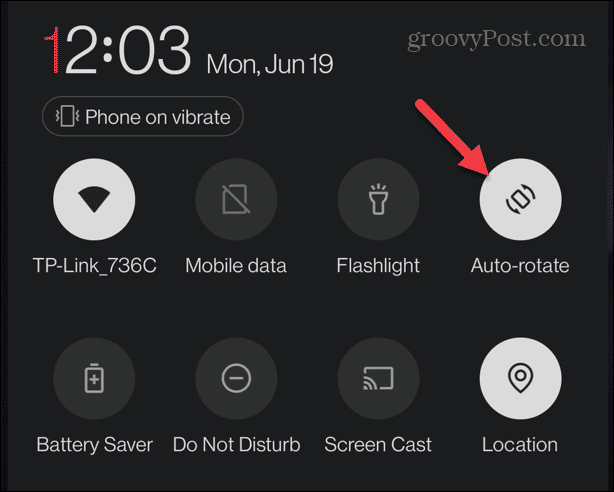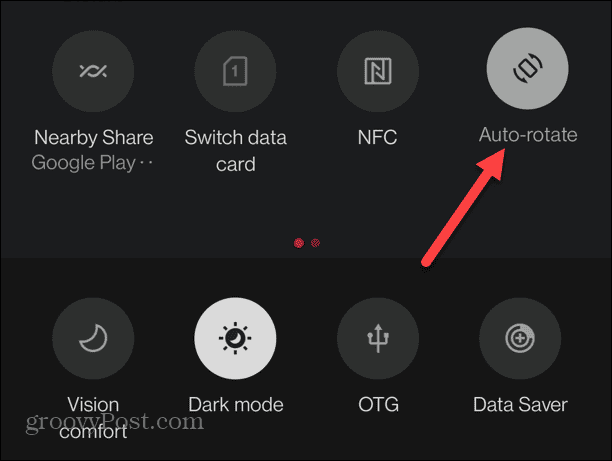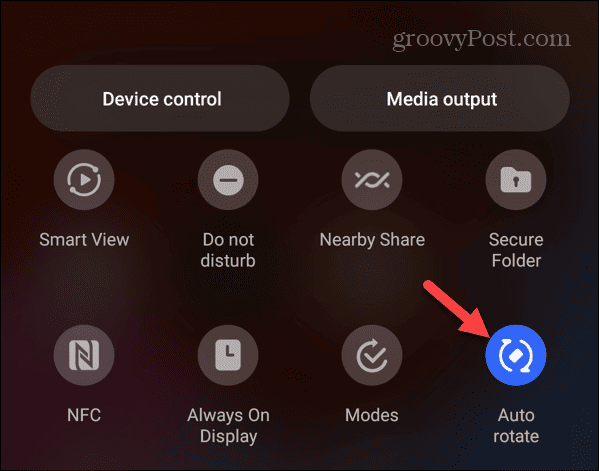When you turn off the auto-rotate settings, you won’t have your screen slipping to unwanted orientations when you aren’t ready for them. Using landscape mode is typically great for watching videos and viewing certain photos, and Portrait view is good for everything else. If you want to disable screen rotation on your Android device, follow the steps below.
How to Disable Screen Rotation on Android
Portrait mode is how you use your phone the most for scrolling through Instagram, websites, and other apps. Landscape view is when you hold the screen horizontally. This mode is best for watching videos, playing games, and viewing panoramic photos. The problem is you may inadvertently move your phone, and the screen flips to the mode you don’t want. It can then be annoying trying to get the proper orientation back. Note: The way you turn off the auto-rotate feature varies between different Android devices. This guide will give you a good idea of what to look for on your handset, however. To disable screen rotation on Android:
When the Auto-rotate option is on, the screen will be locked in Portrait mode, and it will disable screen rotation on Android. If you want to watch something in Landscape mode in the future, toggle Auto-rotate back on.
How to Disable Auto Rotate on a Samsung Galaxy Smartphone
The process of disabling the auto rotate feature on a Samsung Galaxy is similar, but there is some variation. To disable auto rotate on a Samsung Galaxy device:
Once the button is added, you can toggle it on or off from the Quick Settings option. Note that disabling auto rotate while in landscape mode will lock your phone in that orientation.
Managing Your Android Settings
If your phone is touchy and too quick to switch orientations, you might want to turn off the Auto-rotate option so you have control over its behavior. However, it is essential to mention that some apps will display in landscape mode even if Auto-rotate is disabled—an example of this would be Disney Plus. Of course, there are other ways to get more from your Android device. For example, you might be interested in how to add emergency info to the Android lock screen or learn to print text messages on Android. If you are having problems with your Android device, check out how to fix your Android hotspot not working. Or, if you aren’t receiving texts, you can fix Android not getting text messages. And if you are a Windows user, read about rotating your screen on Windows 11. Comment Name * Email *
Δ Save my name and email and send me emails as new comments are made to this post.
![]()