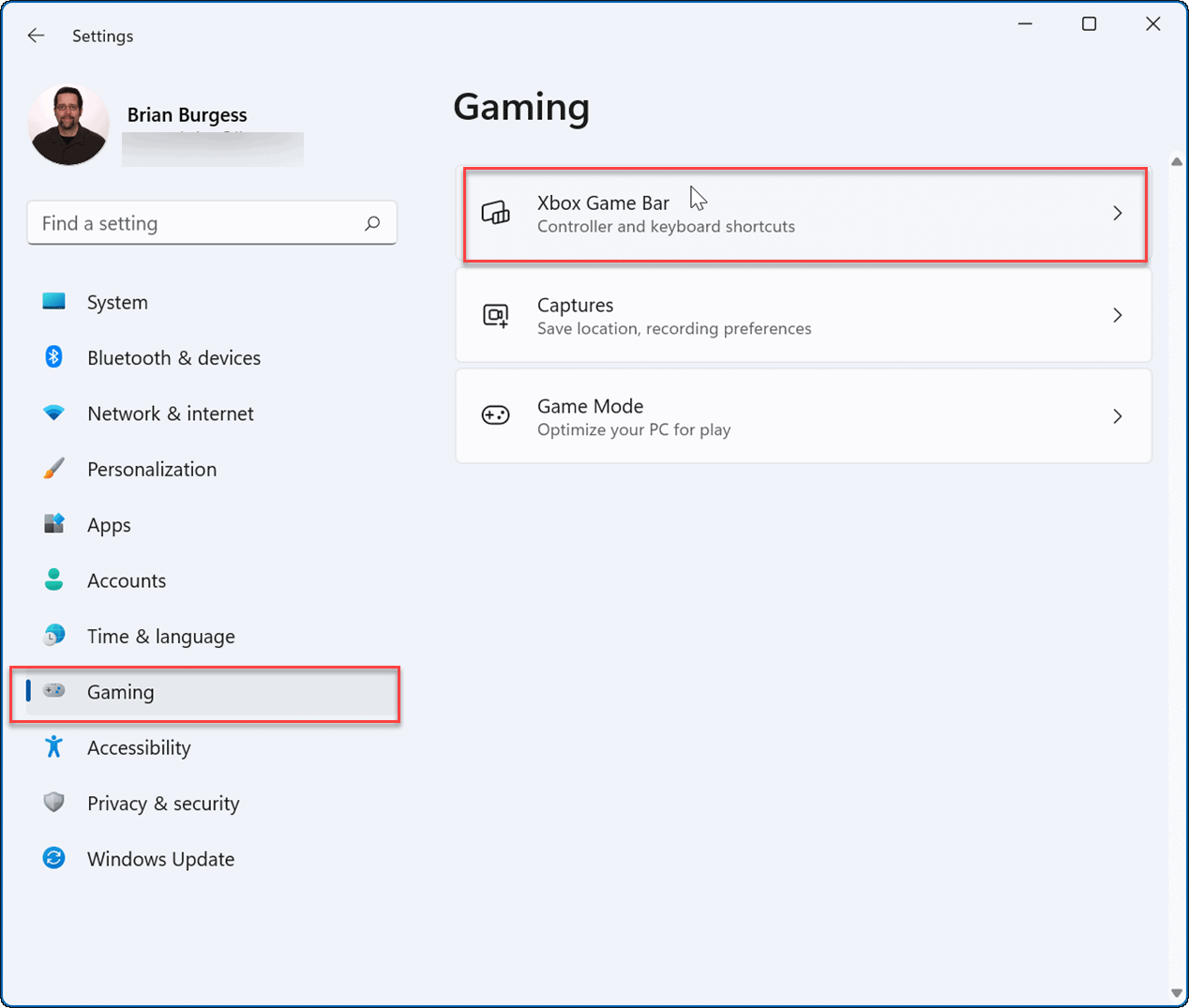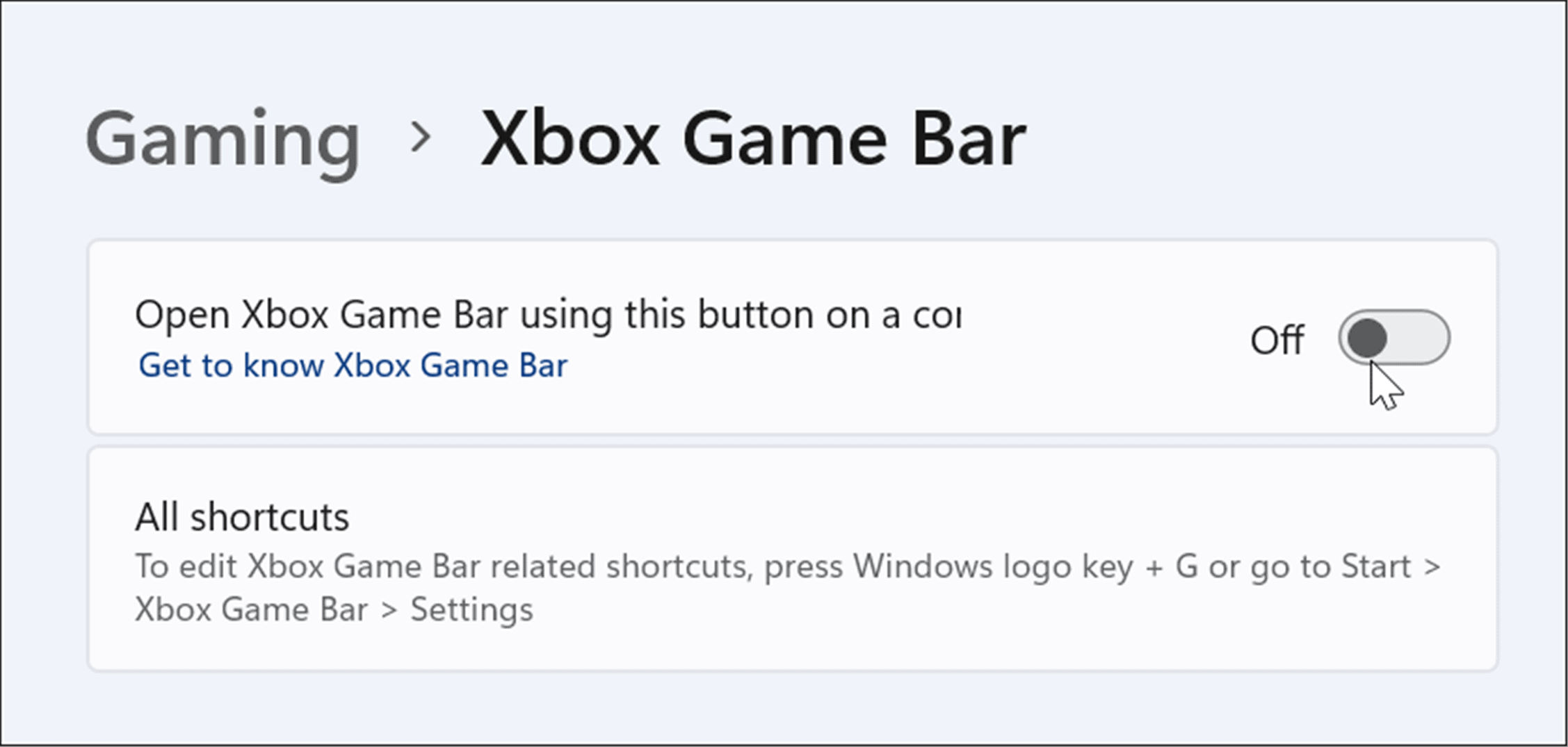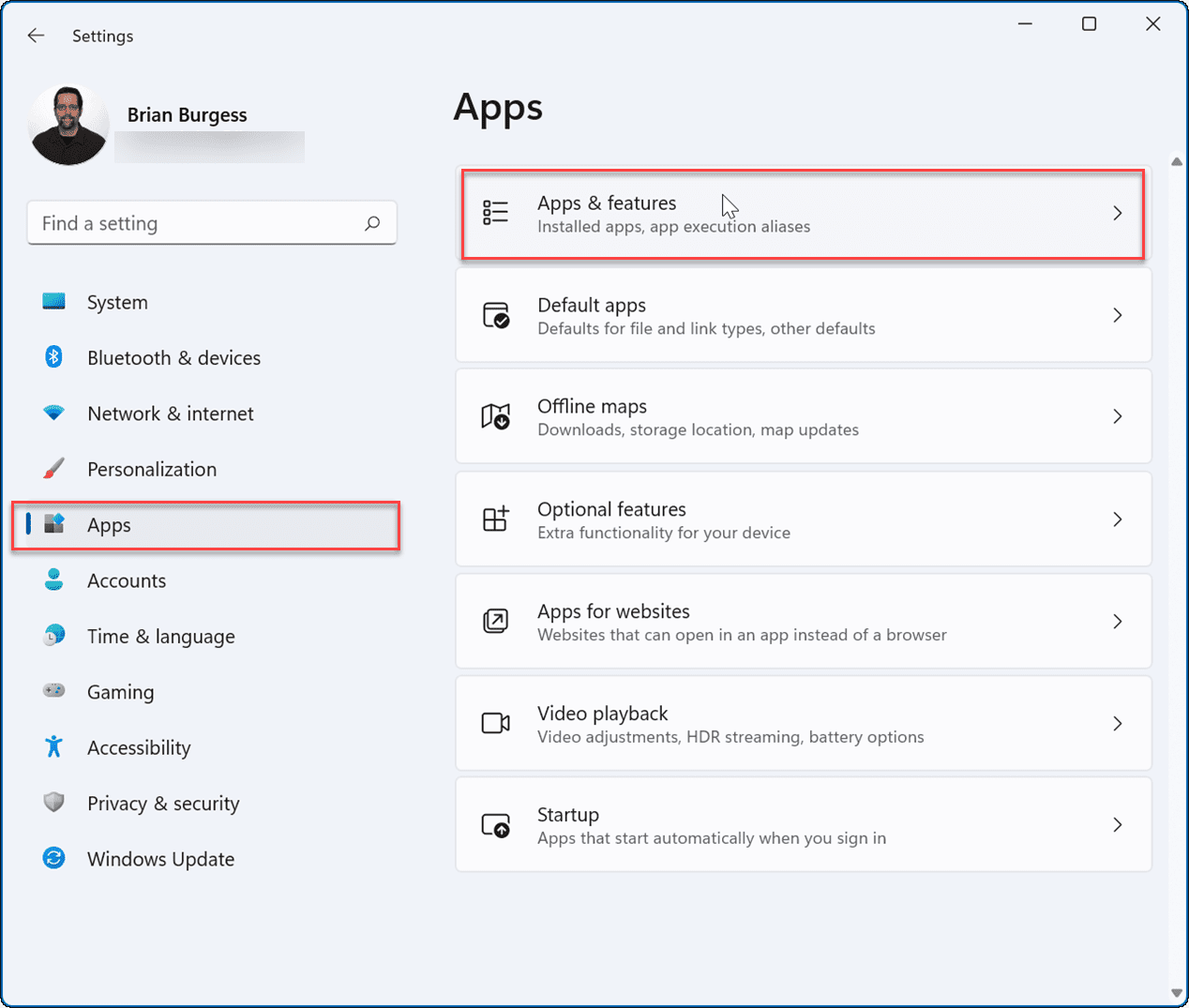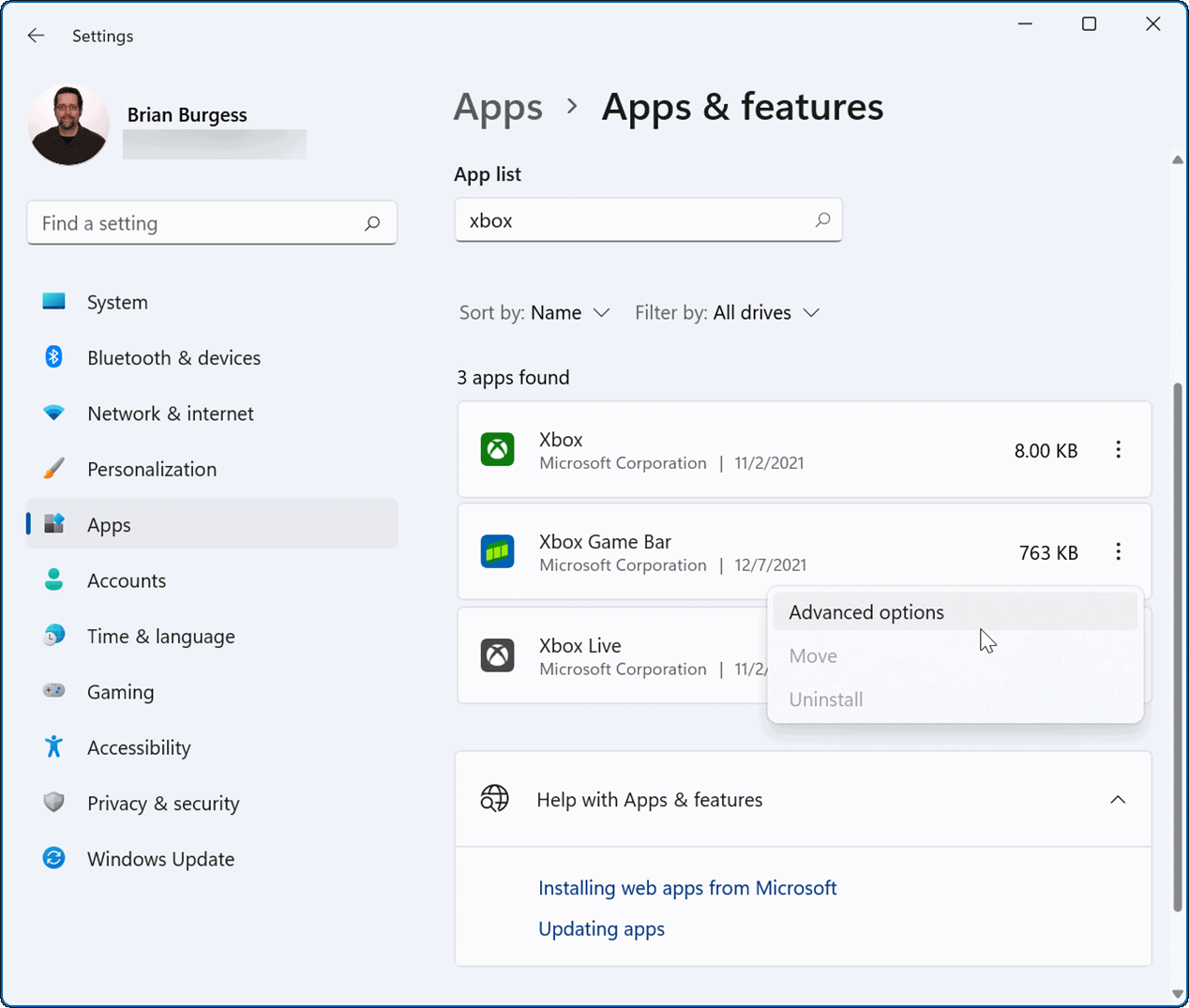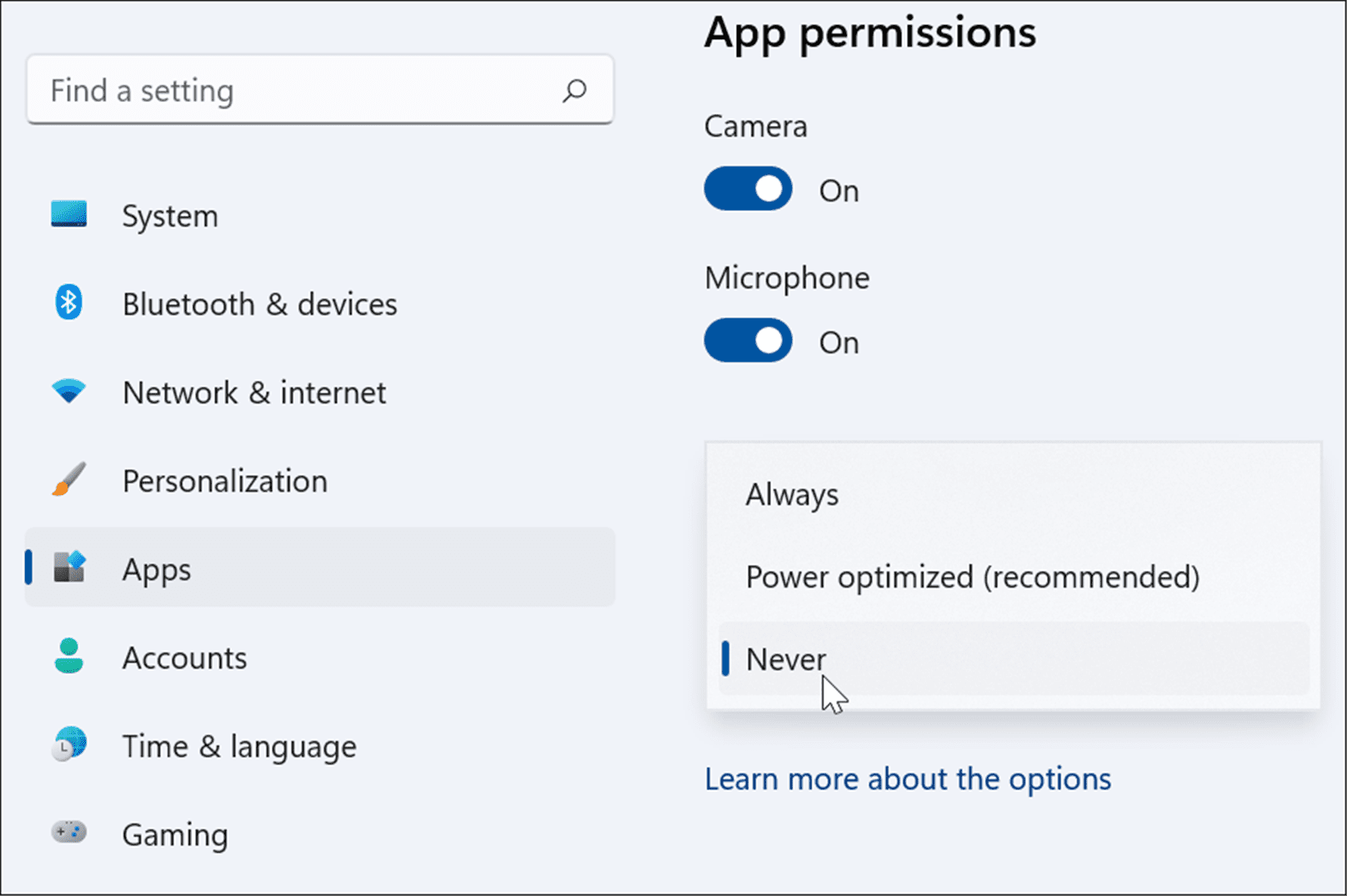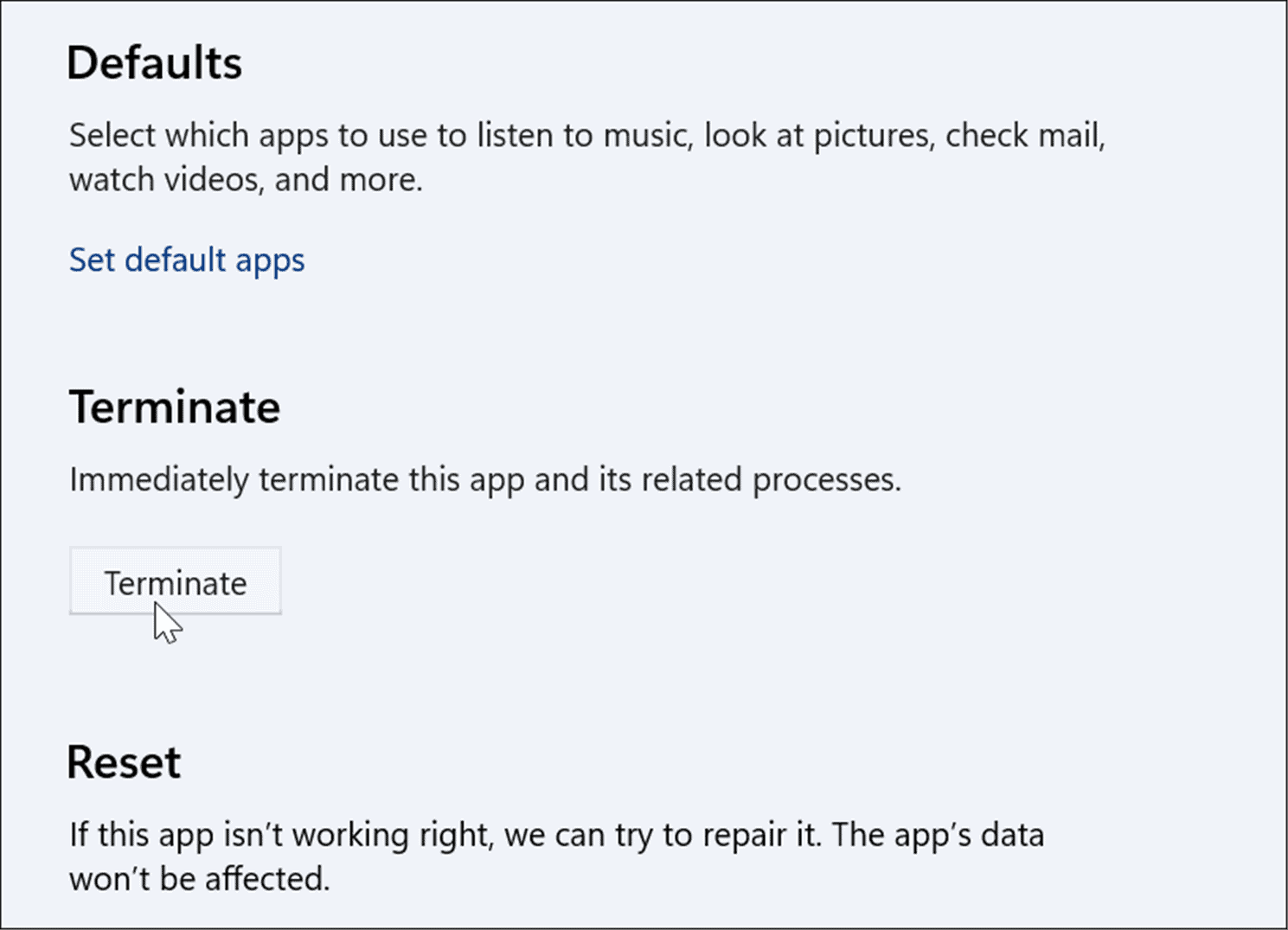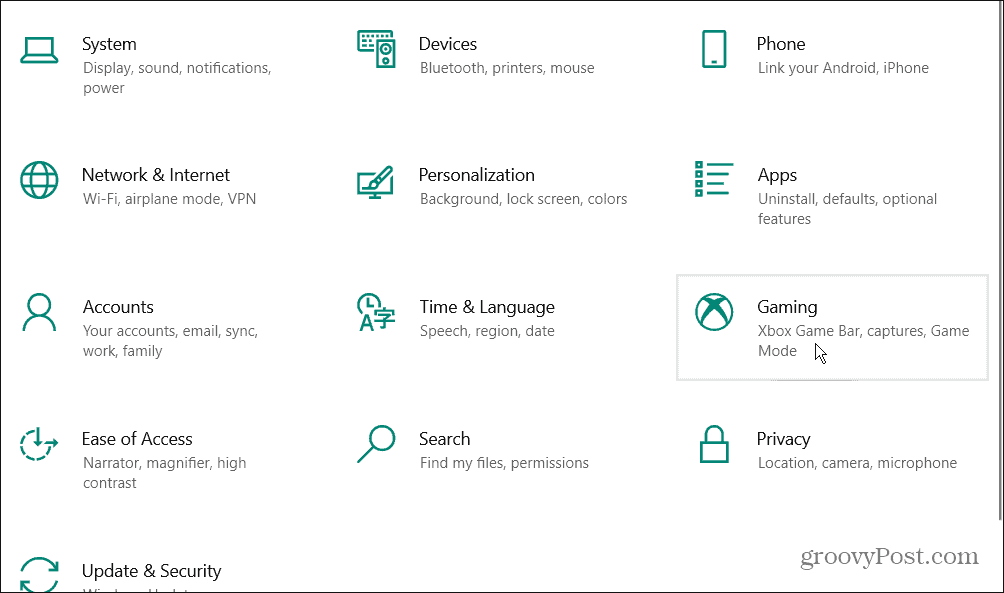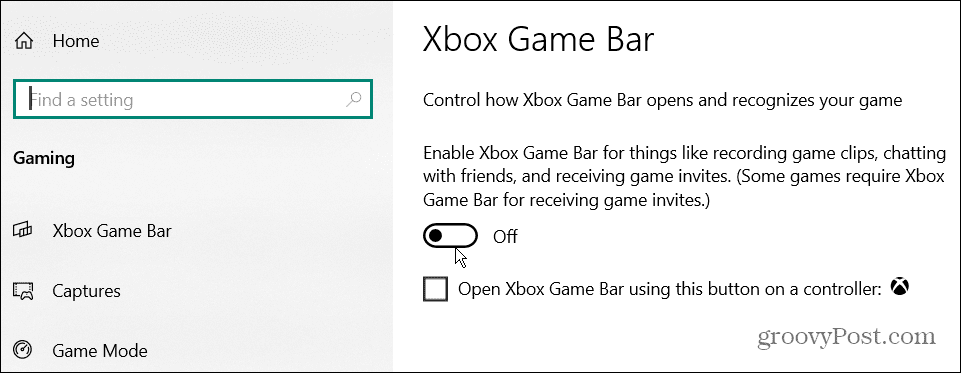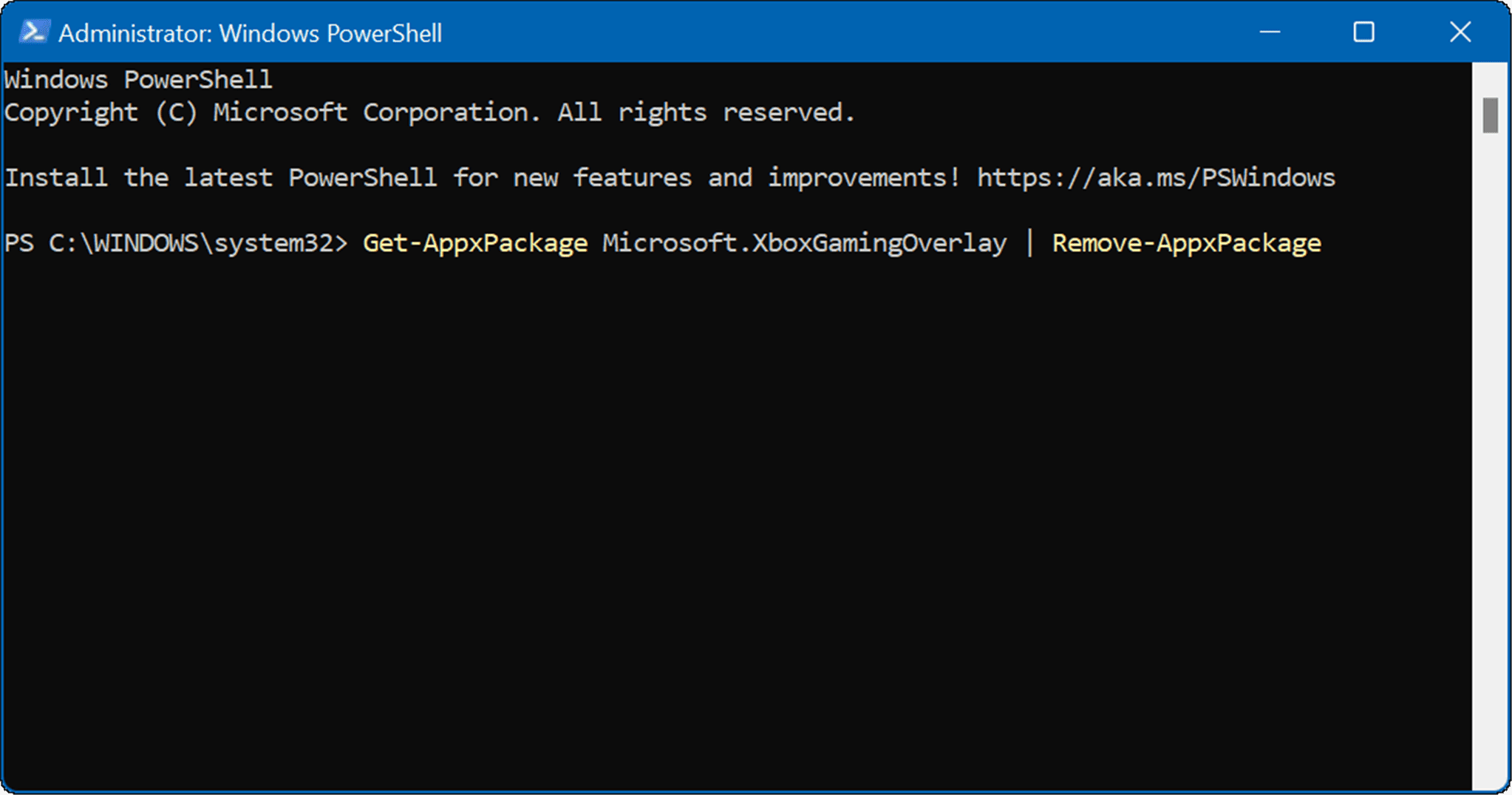However, if you’re not a gamer, you may have no use for the Xbox Game Bar. You may prefer to remove or uninstall it. Even if you are a gamer, you may have found an alternative that works better and is less buggy. Whatever the reason, here’s a look at how to disable Xbox Game Bar on Windows 11 or Windows 10.
How to Disable Xbox Game Bar on Windows 11
To disable the Xbox Game Bar on Windows 11, use the following steps:
How to Disable Xbox Game Bar on Windows 10
You can also use the Xbox Game Bar on Windows 10—if you want to. If you don’t, you can disable it by following the steps we’ve outlined below. To get rid of the Game Bar on Windows 10:
Use Windows PowerShell to Uninstall Xbox Game Bar
In addition to using Settings, you can use Windows PowerShell commands to uninstall the Xbox Game Bar completely.
Gaming on Windows 11
You can use the steps above to quickly disable (or completely remove) the Xbox Game Bar from a Windows 11 PC. It’s worth noting, however, that the Xbox Game Bar isn’t just for getting screen grabs of games. Instead, you can use it to take a screenshot on your system, too. Using it for screenshots is a handy alternative if your print screen isn’t working on Windows 11. Microsoft is focusing heavily on gaming with Windows 11. The company has developed DirectStorage for Windows 11 that game developers can use to make their games faster. In addition, the technology enhances gaming graphics and improves game load time. Instead of uninstalling it (which only gets put back after a windows update anyway) you can change the main service start up type from (ghosted or locked on) automatic to disabled, you cannot disable it in services directly, without going into the registry & adjusting the following key Computer\HKEY_LOCAL_MACHINE\SYSTEM\CurrentControlSet\Services\GamingServices < change the start value key to 4 Then restart your pc, no more perpetual self-restarting gamingservice.exe! This is the ONLY way to actually stop it running constantly without uninstalling. After updating windows the value can get reset back, so just set the key value back to 4 to turn it off & stop it perpetually running without breaking your games which require this service to be installed in order to play. This is what so many websites fail to mention in order to STOP the service re-running istelf constantly in task manager after being end tasked! You’re welcome. Comment Name * Email *
Δ Save my name and email and send me emails as new comments are made to this post.
![]()