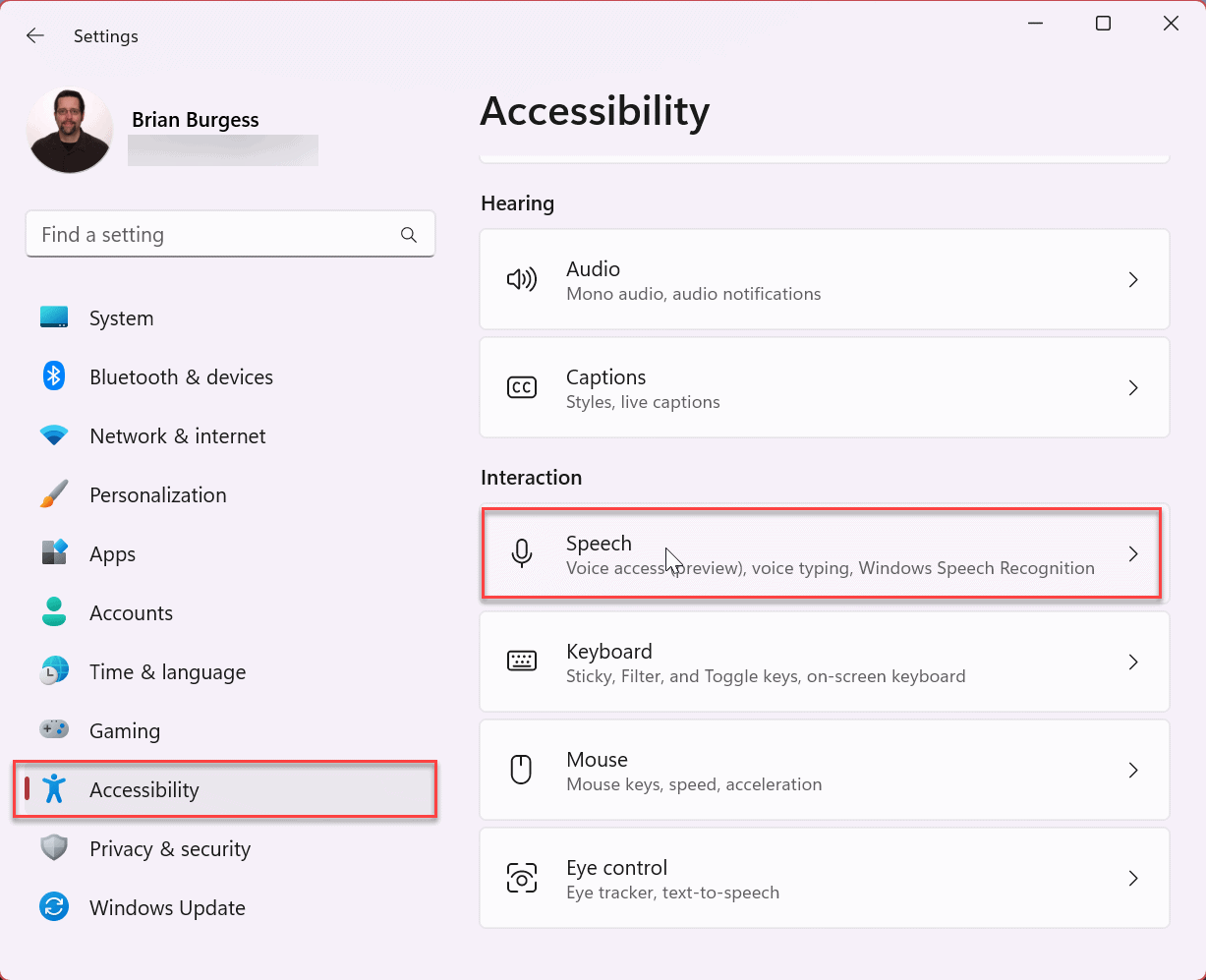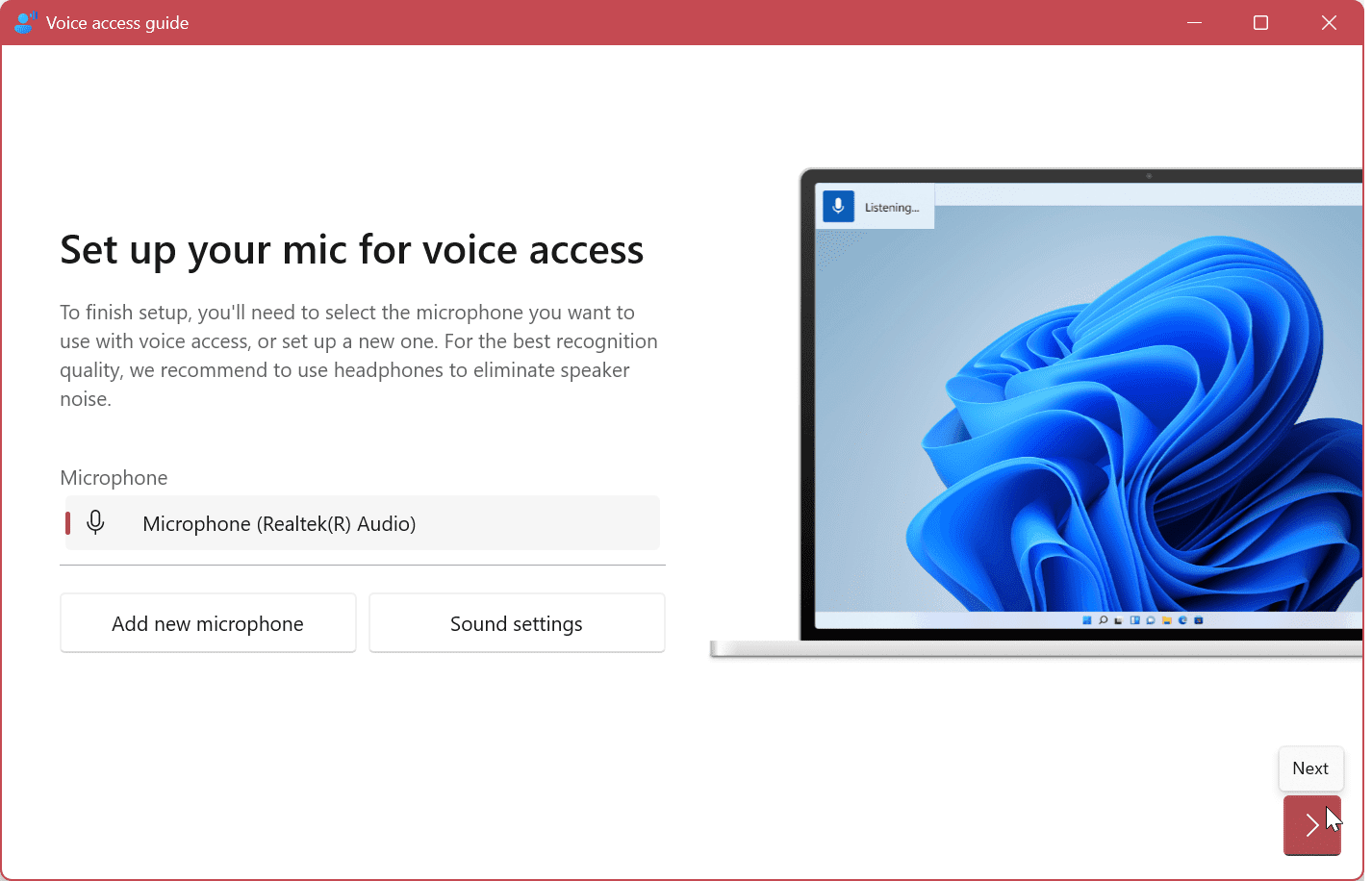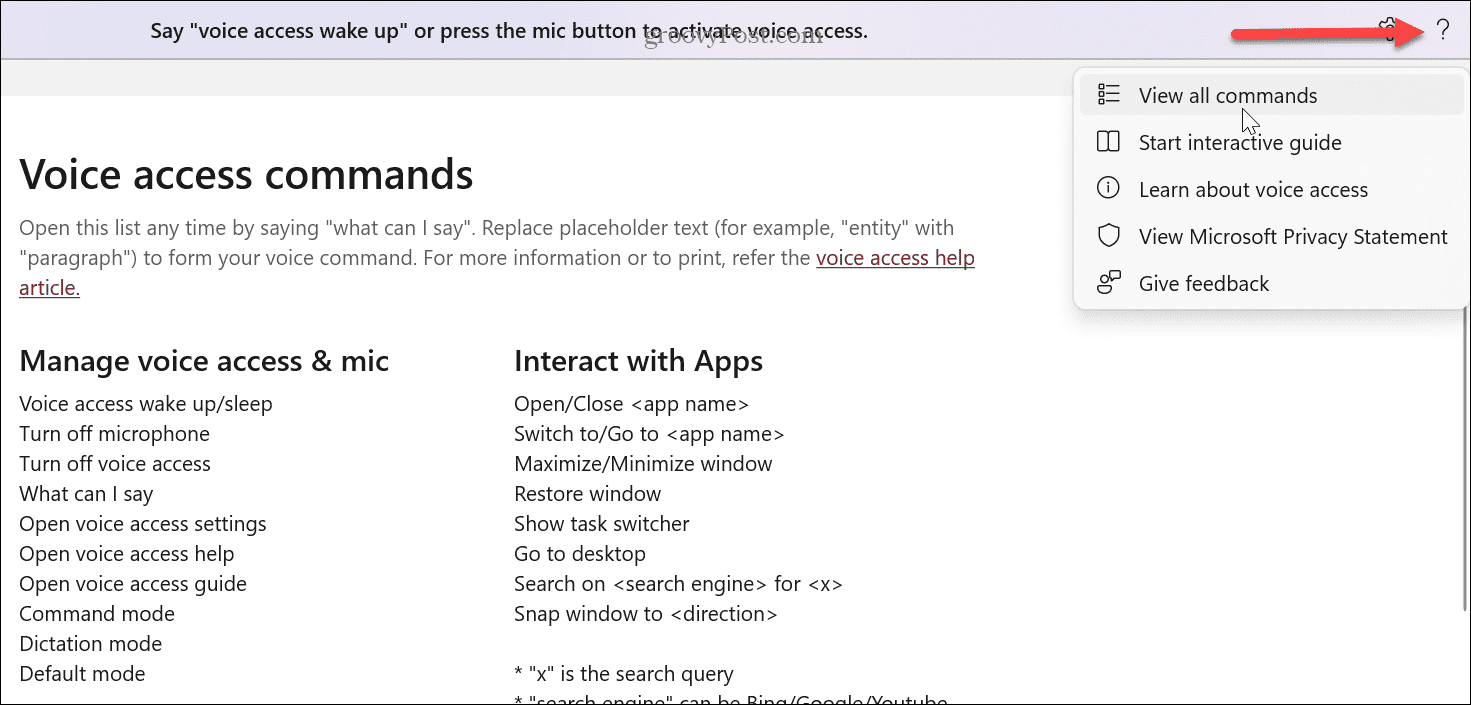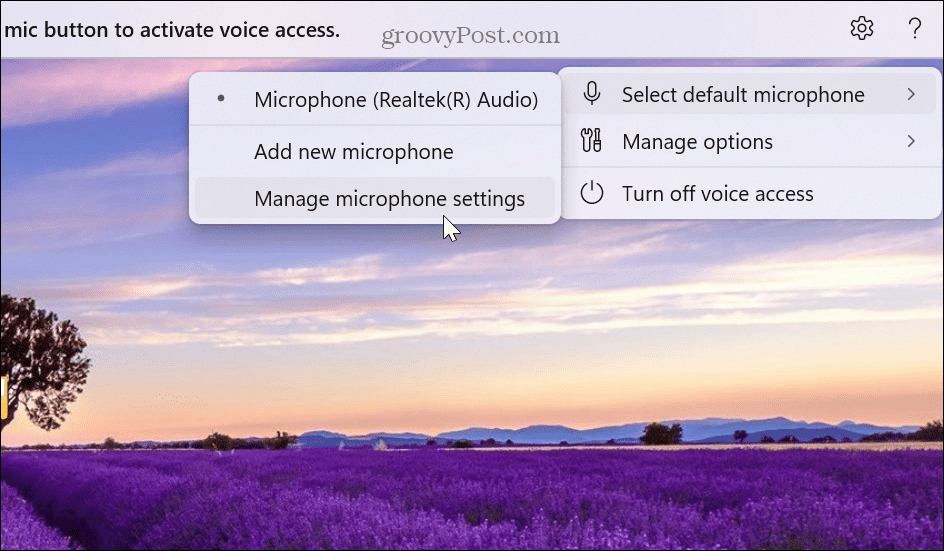Microsoft has included the ability to dictate and control your device with your voice on Windows 10. Microsoft has rebuilt the feature for Windows 11, and now uses a new on-device speech recognition engine that even works without an internet connection. We’ll show you how to use Voice Access to open and switch apps, dictate email messages, browse the web, and more below.
How to Enable Voice Access on Windows 11
Once you enable the Voice Access feature, you can switch apps, use dictation for messages, and documents, browse the web, and much more. It’s important to note that currently, the feature supports English only. In addition, the display language should be set to English-U.S. If it isn’t, the feature won’t work as expected. To enable Voice Access on Windows 11, do the following:
Learning Voice Access Commands
After enabling the Voice Access feature, you’ll be offered a guide to help you learn how to use the feature. It includes an onscreen guide you can navigate through using only your voice. The Voice Access guide includes multiple exercises to help you interact with buttons, menus, and other targets. It also allows you to use your voice to edit text on the web and other applications.
In addition, you can also view available Voice Access commands that you can use, including a guide that lists all voice commands you can use to control your computer with your voice.
How to Use Voice Access on Windows 11
Once you get comfortable with voice commands to navigate the Windows 11 experience, you’ll want to implement them. To use Voice Access: Another thing you can do is control app windows. So, for example, you can say “Minimize window,” “Maximize window,” or “Close window.” Using voice commands to change window size with your voice is helpful when multitasking.
Learning Voice Access Commands
If you get stuck with voice navigation, you can go back and launch the interactive Voice Access guide or click View all commands to get the commands list. You can access these options by clicking the Question mark icon next to the Settings icon in the top right corner.
The interactive guide features various exercises for using your voice to control the Windows 11 experience. The commands list displays all the voice commands you can use to dictate and edit text and use apps. It’s also important to note that you can change Microphone settings or add a new one if you have multiple sound inputs.
In addition to the Settings icon, you can control your microphone’s settings and privacy by right-clicking the microphone icon on the taskbar on the right.
Then you can go through and adjust microphone access and set which apps have access to the microphone.
Controlling Windows 11 With Your Voice
If you want or need to control Windows 11 with your voice, Voice Access is a key feature. And if you’re used to using voice commands with a smart speaker or TV, using voice commands on your PC should come easy. It’s also important to note you can use Voice Access in addition to your mouse and keyboard. If the Voice Access feature isn’t responding, test your Microphone to ensure it’s working correctly and levels are appropriately adjusted. If you have a complex audio rig, it will take a couple of adjustments, especially if you hear yourself on the mic and need to disable microphone monitor switching. There are other sound settings on Windows 11 you might be interested in. For example, you can manage system sounds on Windows 11 or disable the startup sound if you find it annoying. Comment Name * Email *
Δ Save my name and email and send me emails as new comments are made to this post.
![]()