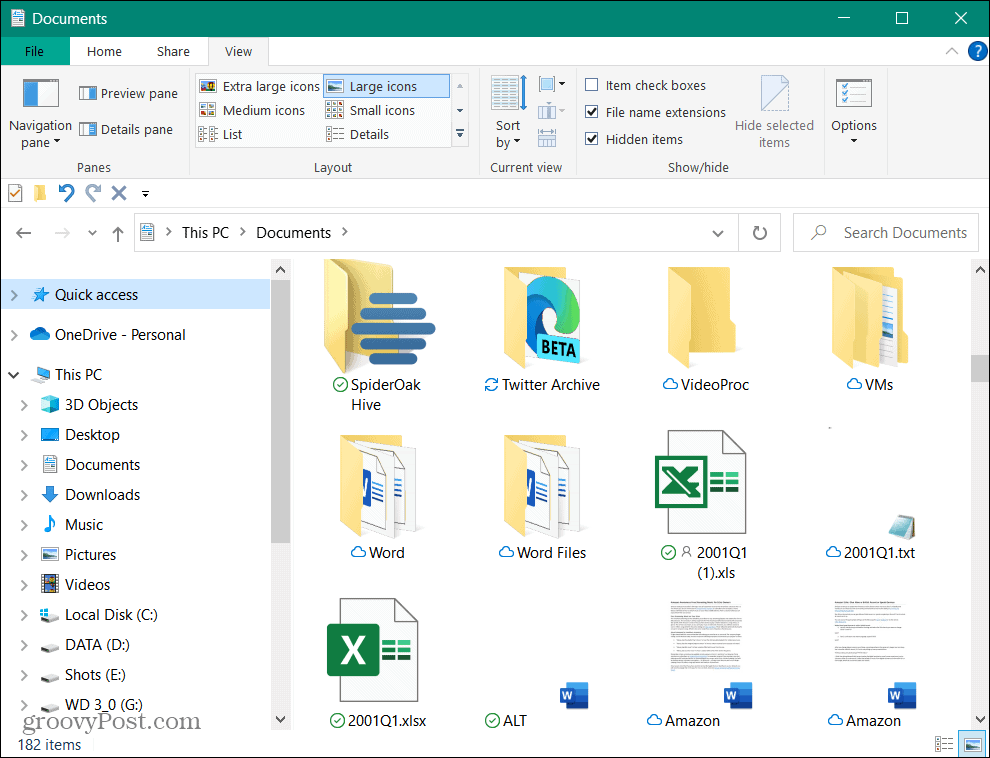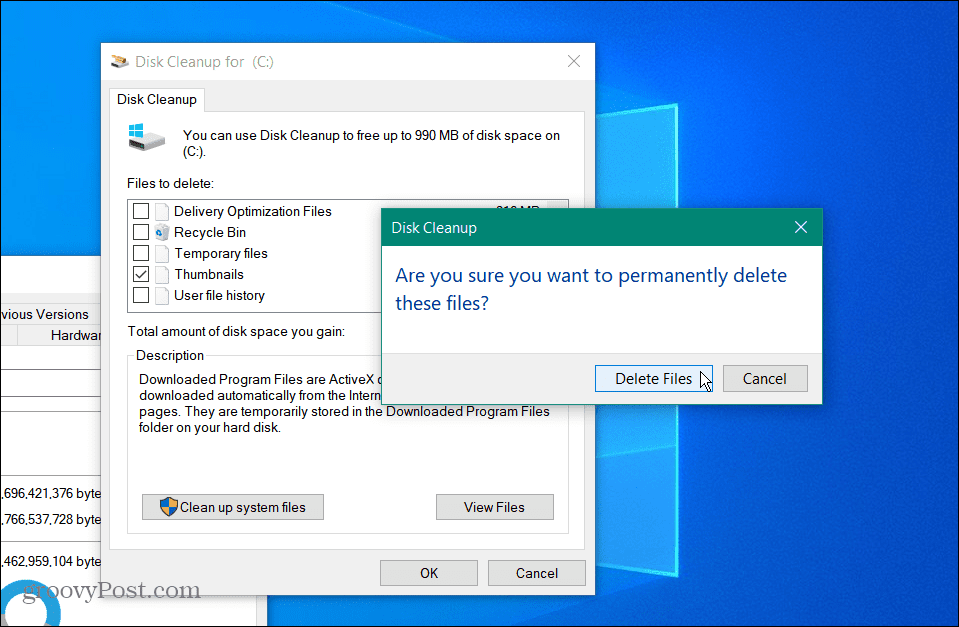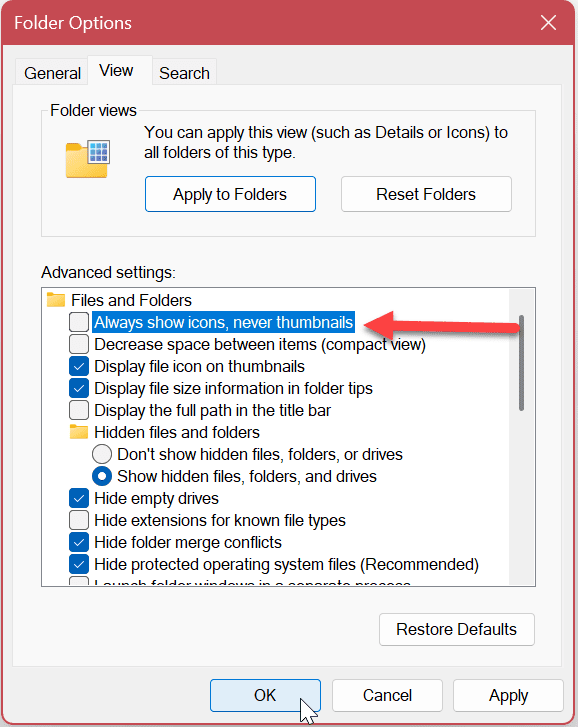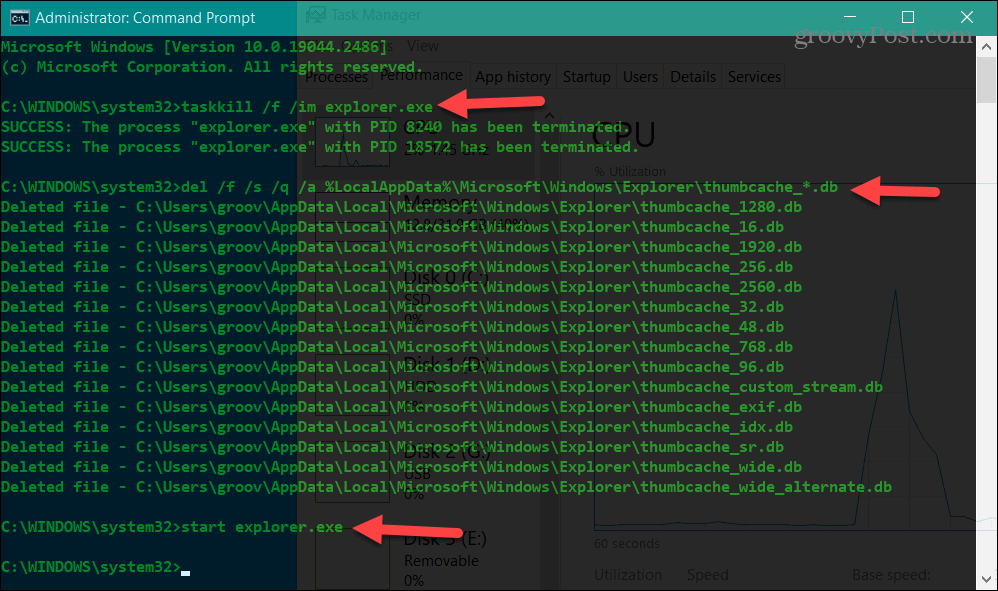The database grows over time as you create more files and folders. If this cache becomes corrupted, however, then your thumbnails will display incorrectly or not at all. If you can’t view thumbnails or they are not displaying content correctly, you can fix file and folder thumbnails on Windows 10 or 11 using the steps below.
How Do You Fix File and Folder Thumbnails on Windows?
While navigating File Explorer, the file and folder thumbnails show a glimpse of a folder’s content or file. When the cache continues to expand, it can lead to thumbnail database corruption. Luckily, there are some straightforward steps you can take to fix it. For example, you can rebuild and reset the database using the GUI or running a few commands.
How to Reset Thumbnail Cache from Disk Cleanup on Windows 11
This straightforward option can reset the thumbnail database for Windows 11 thumbnails via the Disk Cleanup utility. To use Disk Cleanup to reset the thumbnail cache on Windows 11: When the process is complete, launch File Explorer to the location where the thumbnails weren’t displaying correctly and see if they are fixed.
How to Change Thumbnails Preview Settings on Windows 11
Another possibility is you or another user accidentally adjusted folder settings incorrectly. This can happen when there are no thumbnails displaying at all. To fix Thumbnail Preview settings: After adjusting that setting, you should see thumbnails for files and folders again.
Use the Command Line to Fix Thumbnails Not Showing on Windows 11
If you prefer to do your troubleshooting work via the command line, you can. These steps will also work for Windows PowerShell and Windows Terminal. To use a terminal command to fix thumbnails on Windows: Note: Explorer may disappear when you run the first command—you’ll see the Command Prompt without anything in the background or File Explorer may not display correctly. It seems to differ between systems and versions of Windows. Nonetheless, that is normal behavior when you stop Explorer. So, when you run the start explorer.exe command, File Explorer will reappear, and everything should work correctly. If it isn’t, you might need to reboot your PC.
Getting More Files and Folders
After following the steps for one (or all) of the solutions above, your thumbnails should display correctly as you browse through File Explorer. By doing a reset and rebuild of the thumbnails.db file containing the data for displaying thumbnails, you can continue your work and get things done. There are other ways to get more from your files and folders from Windows 11 and File Explorer. For example, you can use tabs in File Explorer on Windows 11 for more accessible file and folder management. In addition, you can run File Explorer as Administrator for elevated access. While File Explorer continues to gain features and does a great job of managing files and folders, things can go awry. If you have problems with it, check out our article on fixing File Explorer not working on Windows 11. If you are not of Windows 11 yet, no worries. Check out these four ways to restart File Explorer if it’s not responding on Windows 10. Or you might need to brush up on tips for managing files and folders in File Explorer on Windows 10. Comment Name * Email *
Δ Save my name and email and send me emails as new comments are made to this post.
![]()