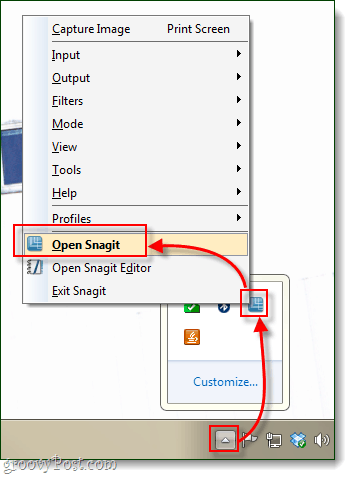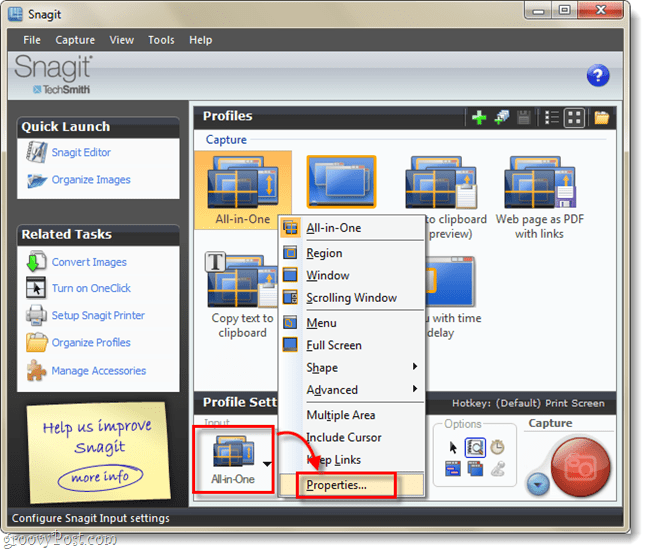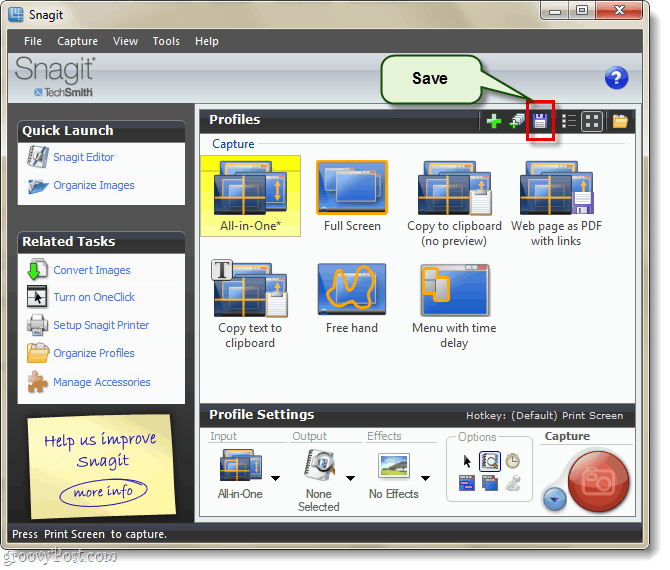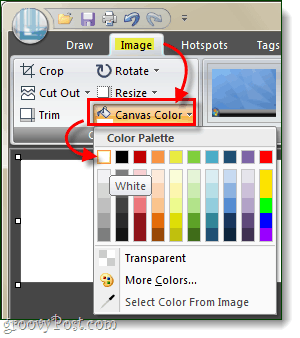By default, in Snagit, the canvas (image background color) is set to Transparent. This means that wherever the image is posted, its background will take on the color of the surface it was pasted onto. Sometimes, this is needed, but most of the time, a white background will work just as well–and a while background will fix some of the overlapping issues that Snagit Transparency causes. This fix is easy; all it involves is changing the default canvas color. Let’s do it!
Step 1
Open the main Snagit Screen. This can be done by Clicking the SnagIt icon in the System Tray and then Selecting Open Snagit.
Step 2
At the bottom of the window, you’ll see Profile Settings. Click the box under Input; by default, this should be called All-in-One. Now from the context menu that appears, click Properties.
Step 3
On the General tab, Change the Canvas Color to white. Now click OK.
Step 4
Back on the main Snagit window, click the Save button. If you don’t do this, you’ll have to repeat the entire process every time you restart your computer or Snagit.
Done!
Now, most of your transparency issues in Snagit 10 should be fixed. Note that this will only change the canvas color for screen captures; it won’t affect New images created directly from the Snagit Editor. For those and any other images giving you trouble, you can use the Image tab and set your Canvas Color to white from there!
Comment Name * Email *
Δ Save my name and email and send me emails as new comments are made to this post.
![]()