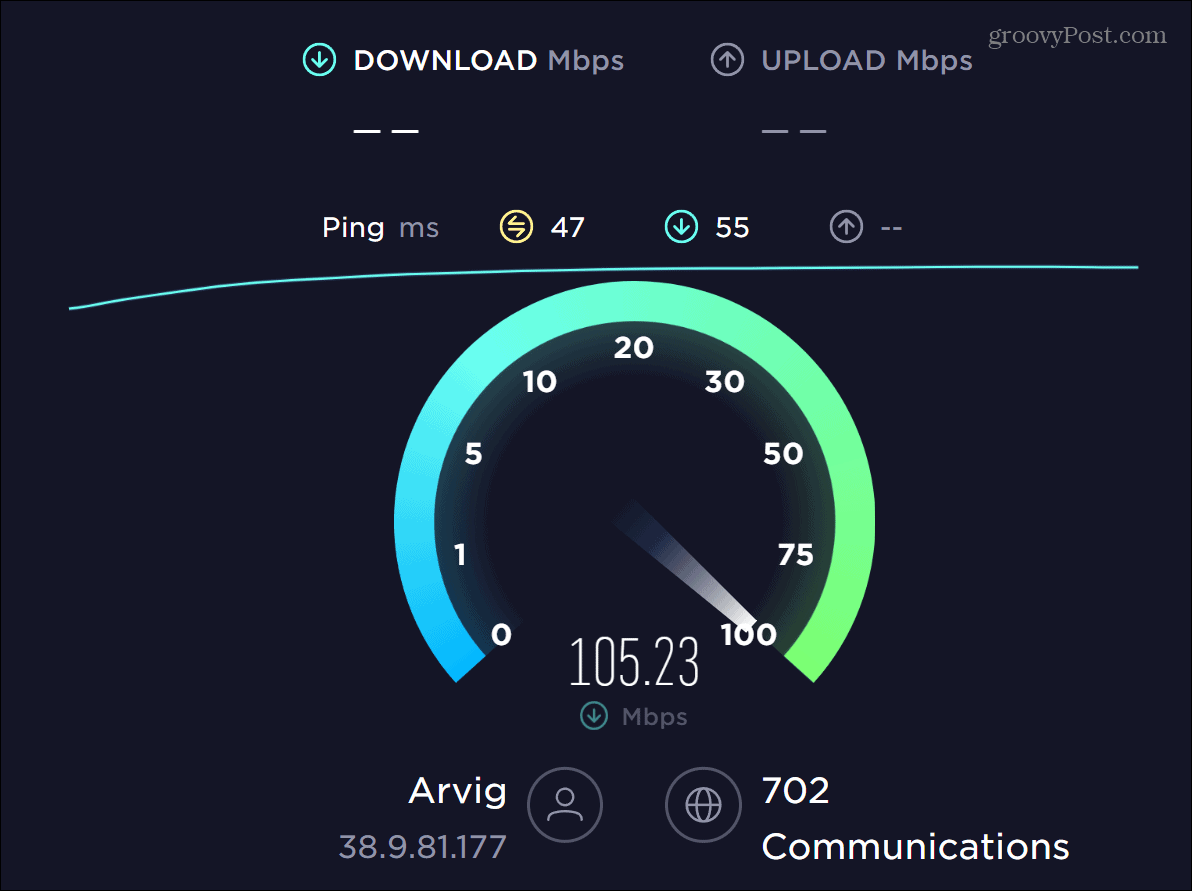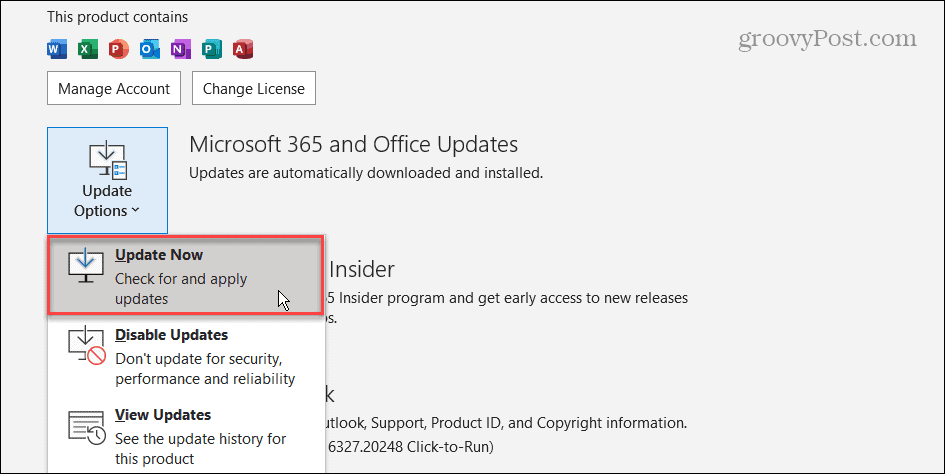There are various reasons why Outlook doesn’t sync correctly. First, you might have a poor internet connection or no data connection at all. The problem could also reside within the app itself. To troubleshoot this Outlook problem, follow the steps below.
Verify Internet Connection
Your internet connection is the first place you should look when not getting your messages. Whether it’s Ethernet, Wi-Fi, or mobile data connectivity—if you don’t have a connection, you won’t be able to send or receive emails. One straightforward way to test your connection is to launch a browser and see if you can reach another site. Also, if the page loads, you can double-check your connection using a service like SpeedTest.net to ensure you get the proper speed and ping rate.
Of course, if there isn’t a connection, you can check cables, reboot the router and/or modem, and restart your device. For example, if you’re on your mobile, you could be stuck between Wi-Fi and a data connection. Open your device settings and only use the one with the best connectivity if this is the case.
Check Offline Mode in Outlook
Another reason Outlook isn’t syncing could be the Work Offline mode is enabled. Offline mode allows you to work with your emails without an internet connection. It’s easily accessible, and possible to turn it on inadvertently. To disable Outlook’s offline mode:
Manually Update Your Outlook Emails
If the automatic sync feature doesn’t work, you can make Outlook update your inbox manually. To manually update your Outlook inbox: So, here, provided you have a connection to the internet, Outlook will sync all your folders and messages. But if emails continue not to sync automatically, use one of the following options.
Manage Sorting Options in Outlook
Outlook will put new emails at the top of your inbox by default. However, if the sorting settings are wrong, older emails may appear at the top instead. So, in that case, you might think Outlook is not syncing. To fix email sorting options in Outlook:
Repair Your Outlook Email Account Settings
If problems with your account prevent Outlook from syncing, you can repair your email account. The repair option can automatically detect issues and fix them. To repair email account in Outlook:
Check for Blocked Senders in Outlook
If you aren’t getting emails from a specific sender, you may have inadvertently blocked them. To verify a person’s email address isn’t blocked, you can check over your Blocked Senders list. To check for blocked senders in Outlook:
Update the Outlook App
Updating apps for security, features, and bug fixes is important, like your operating system. So, you want to ensure the Office 365 suite of apps is updated. If you have a problem with Outlook not syncing, it could be due to a software bug, and an update may resolve the issue. To update the Outlook app: Wait while Office checks for and installs any available updates. Note that you need to save your work in other Office apps to begin an update process. Once complete, restart Outlook and see if the syncing issue is resolved.
Clear Outlook App Cache
Clearing the app cache on your phone improves app performance and fixes problems. The same holds true for your desktop browsers and the Outlook desktop app. After an extended period, the cache of history files builds up and can become corrupt, causing sync issues. To clear the Outlook app cache: Note: Deleting the cache files doesn’t delete any account data, but it’s a best practice to back them up before deleting. You will then be able to restore them if needed.
Repair the Outlook App
If you continue to have problems with Outlook not syncing, you can use Office’s built-in repair tool to fix all apps in the productivity suite, including Outlook. For step-by-step instructions, check out our Microsoft Office Repair guide.
Getting Your Emails Quickly
When you don’t get your emails promptly, it can be frustrating. However, you can fix Outlook not syncing using one of the above steps. Remember, you can always manually check for new emails by clicking the Send/Receive All Folders button under the Send / Receive tab. Of course, there are other features in Outlook you may need to use. For example, you might want to find and delete an email by date or make an important email stand out in Outlook. If you work out of the email app all day, you might be interested in tips for boosting your Outlook productivity. And sometimes you need a physical copy of important messages. In that instance, you can print email from Outlook from the desktop or your phone. Comment Name * Email *
Δ Save my name and email and send me emails as new comments are made to this post.
![]()