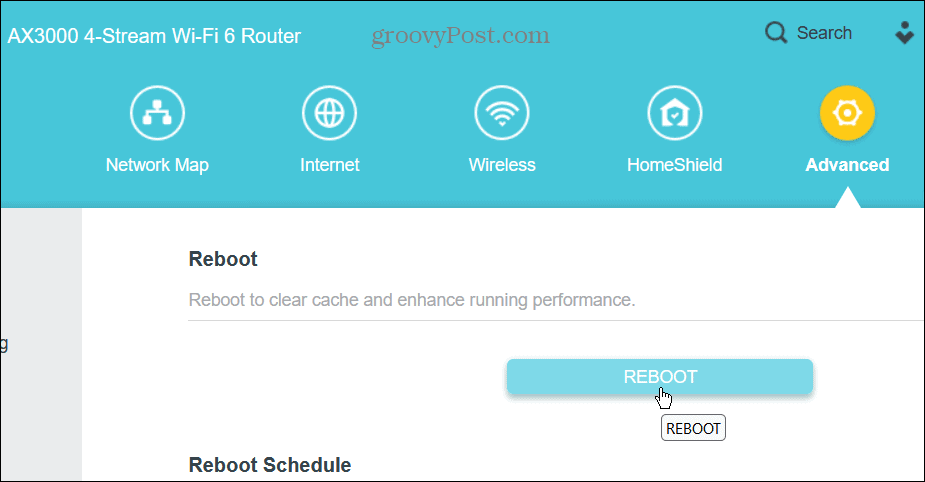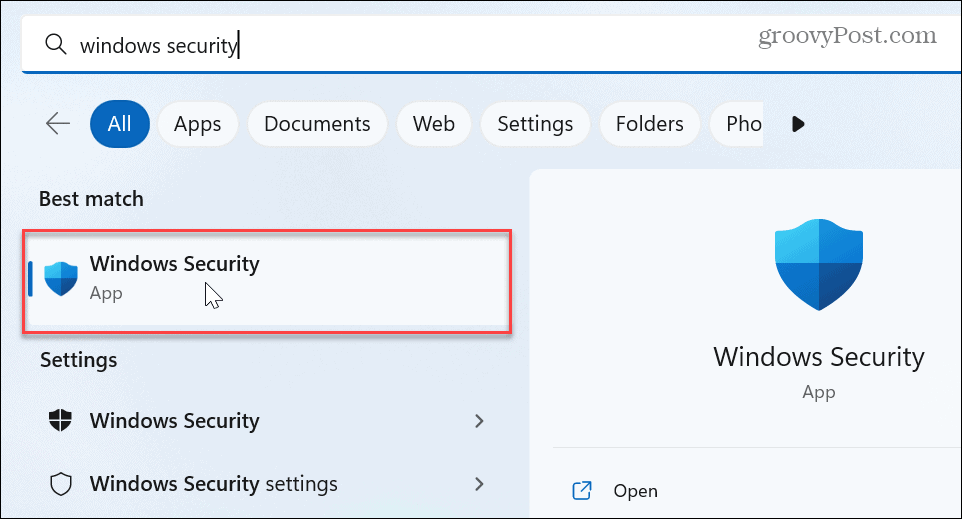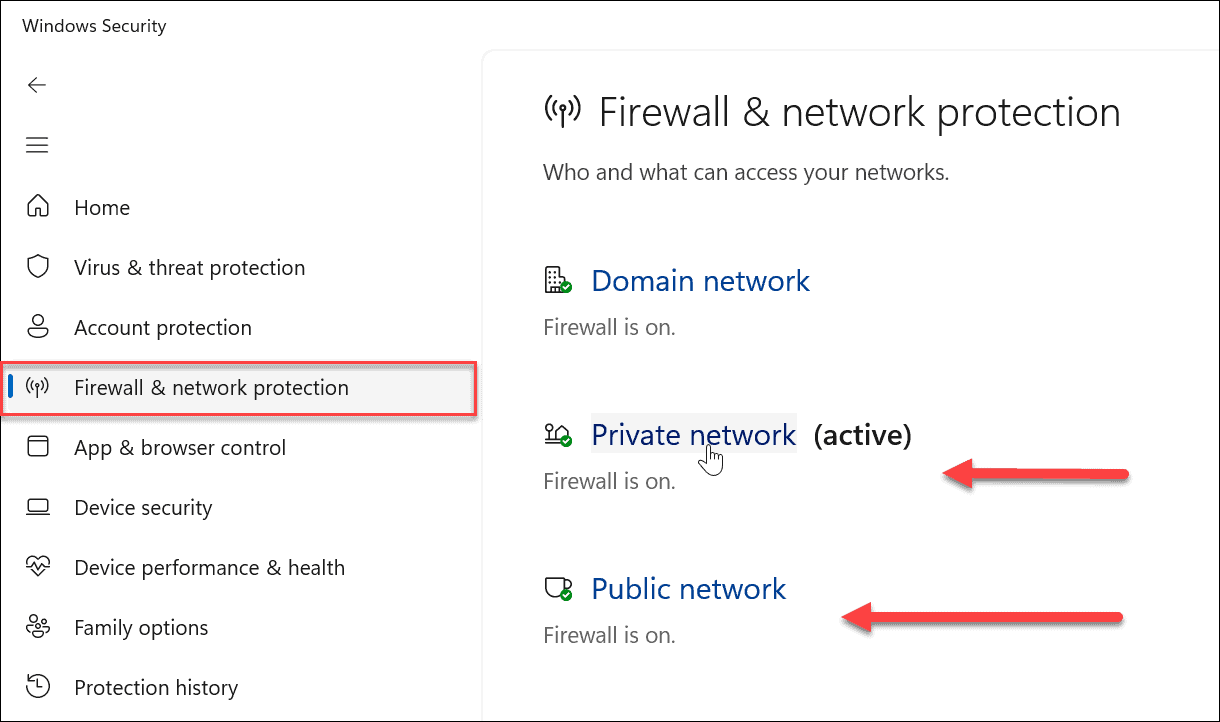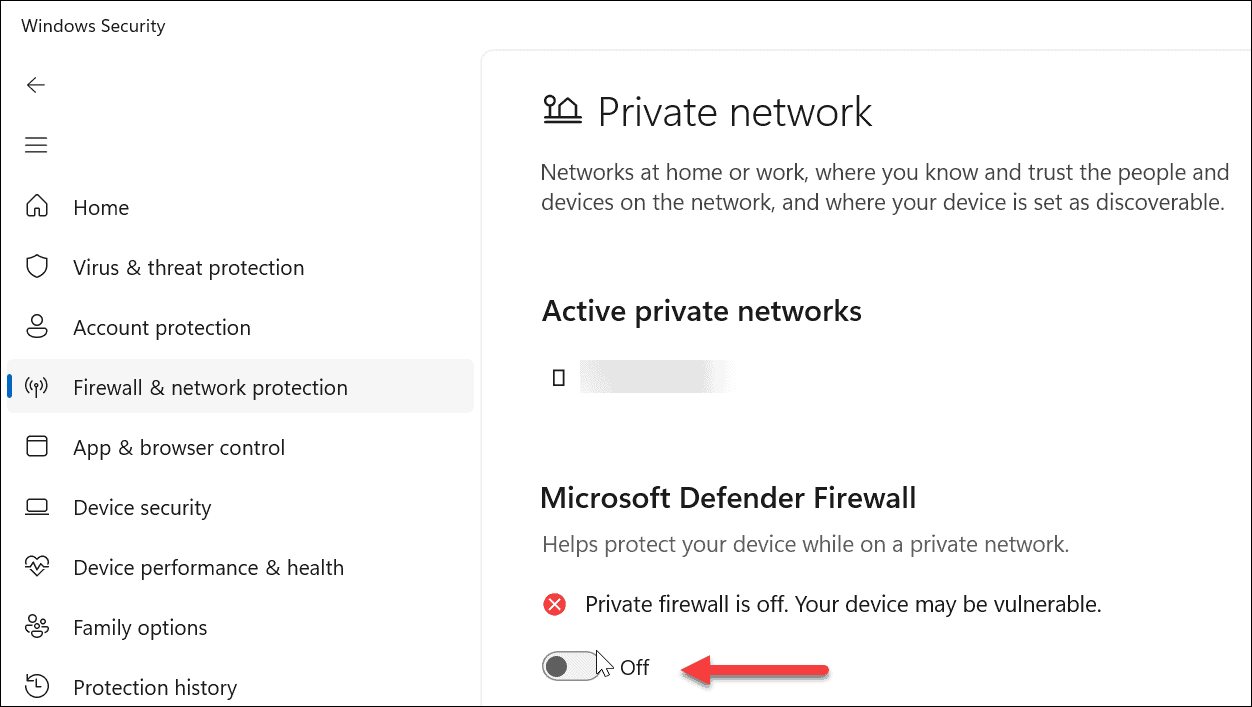Windows is letting you know it’s attempting to connect to the internet but fails to establish a connection. The error could be caused by a problem with your PC, the network, or the internet connection. If you are having trouble establishing a connection, here we will show you the steps you can take to fix an unidentified network error on Windows 11. The steps should work for Windows 10 users, too.
Basic Fixes for an Unidentified Network Error on Windows 11
Before you get started, there are some basic troubleshooting steps you can try. For example, ensure the router is connected correctly and that airplane mode isn’t enabled in Quick Settings if it’s a laptop. Of course, you’ll also want to update Windows in case there is a fix for a bug that’s causing the network problem. Also, check to see that your ISP isn’t experiencing an outage in your area. Try connecting your phone or another device to see if you have a connection. You might need to call customer support if there is an outage.
You can also make Windows forget other networks and try connecting again. And before continuing, reboot your router and see if that resolves the Unidentified Network error.
Sometimes starting with the basics will connect your Windows PC to the network. However, if the error continues to persist, check out the following troubleshooting steps that you can do within Windows itself. Note: The guide’s options to fix an Unidentified Network error will work on Windows 10 and 11.
Disable Windows Firewall
A misconfigured firewall can cause a connection issue. The good news is turning off the Windows firewall is straightforward, but you do need admin rights to turn it on or off. If you’re using a third-party security suite, turn its firewall off first. Running two software firewall programs will only result in headaches. To turn off the firewall on Windows 11: After turning off the Firewall, see if you can connect to the network. If you can, great, but it’s not a good idea to keep it off. However, you can choose other options like running the Network and Internet troubleshooter. However, start with the option to Restore firewalls to default as there could have been a misconfiguration along the way.
Renew Your IP Address and Flush DNS Cache
Another issue could be the PC doesn’t have up-to-date website names and IP addresses. The DNS cache (like the cache on other devices) can get too full or contain corrupt files that prevent a connection. Updating the IP provides a fresh start on the network too. To renew your IP address and flush DNS cache: After running the above commands in order, see if you can connect to the network error-free.
Restart the TCP/IP Stack
If renewing your IP address and flushing the DNS cache didn’t work, you can reset the TCP/IP stack. If the network error is caused by TCP/IP stack overlapping or its segments fail to reach their destination, resetting it will get it back to normal. It’s also worth pointing out that resetting the TCP/IP stack can free up memory and CPU usage, improving system performance. To restart TCP/IP stack: With PowerShell still running as Administrator, type the following command and hit Enter: netsh int ip reset
Once the command completes, restart Windows, and hopefully, your Unidentified Network error is resolved, and you can connect to the network and internet.
Update Your Network Card Driver
If the problem still exists, consider updating the network card’s driver the network card driver. To update your network card driver: Follow the onscreen wizard to complete the installation process if an update is found. Once the driver installs, restart your PC again, and it should be working.
It’s also worth noting that you’ll want to check your PC manufacturer’s software update program if it has one. Often, drivers and other system updates are available specifically for your device that Windows doesn’t find. Press the Windows key and search for the manufacturer, and it should pull up software specific to the brand – including an app to install updates. For example, Dell does a good job of providing updates through its Dell Update app.
Fixing Network Errors on Windows 11
If you can’t get your Windows 11 PC to connect and you’re getting the unidentified network error, using one of the solutions above should get it working. Again, try the basic steps like restarting the PC, Windows Update, or rebooting the router, to begin with. If it still doesn’t work, you’ll need to investigate further. In rare instances, you might want to disable Windows Security temporarily. For worst-case scenarios, you may have to recover Windows with a Restore Point or reset your Windows PC to factory defaults. Before using either option, ensure you create a complete backup of your PC to recover Windows from a system image if needed. For more on Windows and Wi-Fi, check out how to generate a Wi-Fi report on Windows 11. Or take a look at how to fix a Wi-Fi doesn’t have a valid configuration error. Comment Name * Email *
Δ Save my name and email and send me emails as new comments are made to this post.
![]()