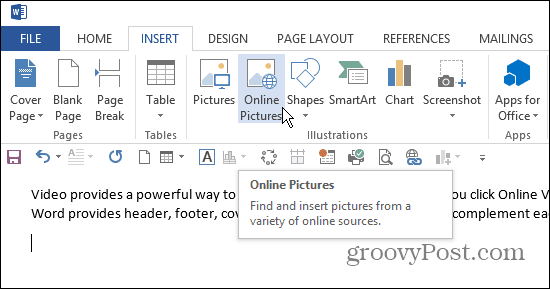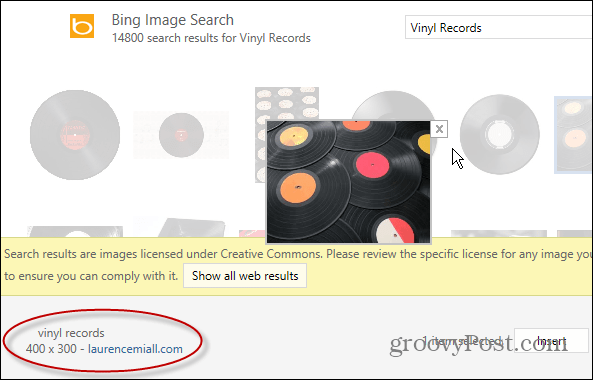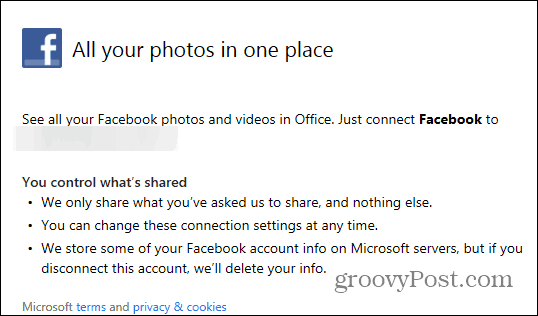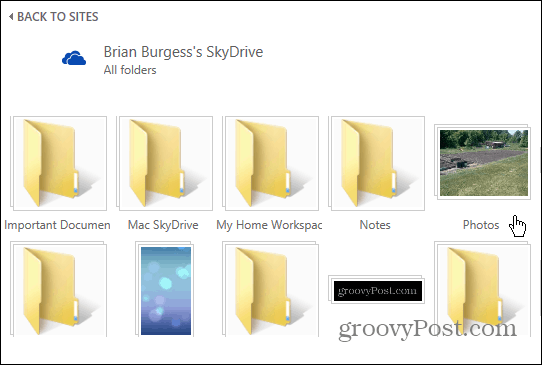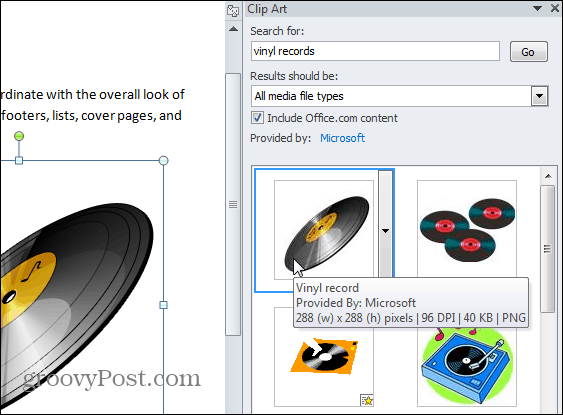It also lets you search for images using Bing and Office.com. What’s neat about the Bing search is it only shows images under the Creative Commons License so you don’t have to worry about breaking any copy write rules. Searching clip art from Office.com gives you a massive collection of royalty-free images and illustrations that are free to use.
Insert Online Photos Office 2013 & 365
For this example I‘m using Word, but it’s the same in PowerPoint and Excel. Click the Insert tab and then Online Pictures.
That will bring up the following screen where you have a few choices. You can search for the image you’re looking for on Bing or Office.com, browse your SkyDrive, or connect to Facebook or Flickr.
Here I used Bing Image Search. Click on any image thumbnail to see a larger view of it. Also notice that it shows you the URL of the page it finds the image on.
If you want to connect your Flickr or Facebook, you’ll need to sign in and give permission for for sharing.
Then you can see all of your photo albums stored in your account, including Timeline photos.
Or, here is an example of using SkyDrive. You’ll have access to all of the folders, not just photos or images.
In Office 2010 you can find and insert clip art from Office.com too. Just go to Insert > Clip Art and then search for what you need.
Having easier to use search options in Office 2013 and Office 365 is awesome for finding that perfect “money shot” for your document or presentation. Comment Name * Email *
Δ Save my name and email and send me emails as new comments are made to this post.