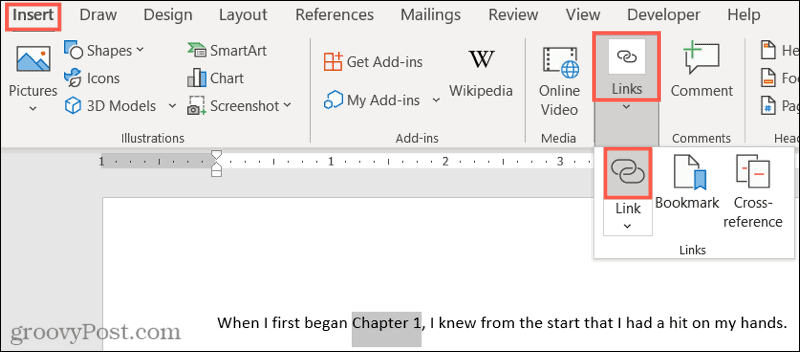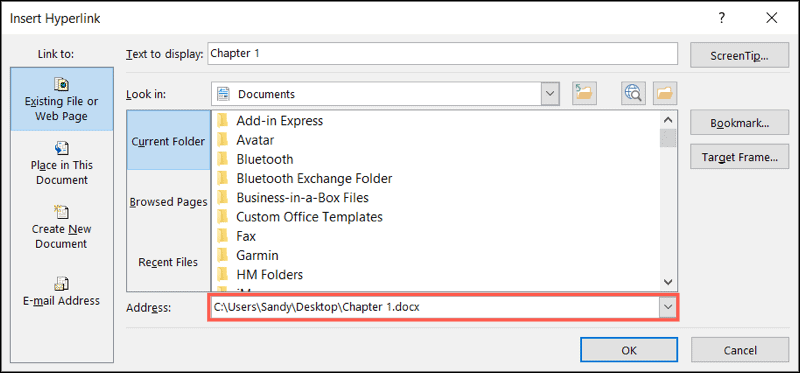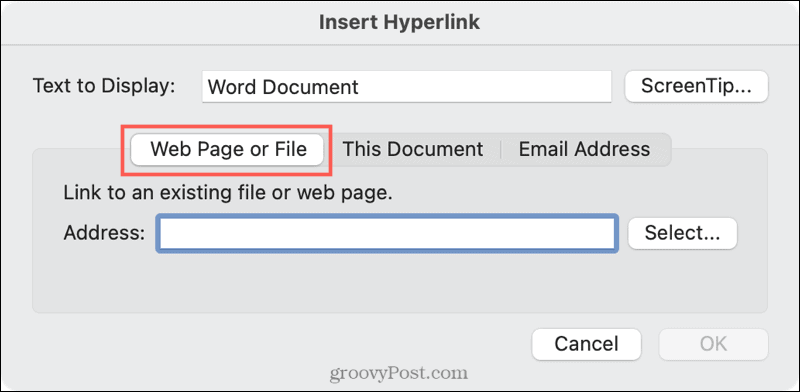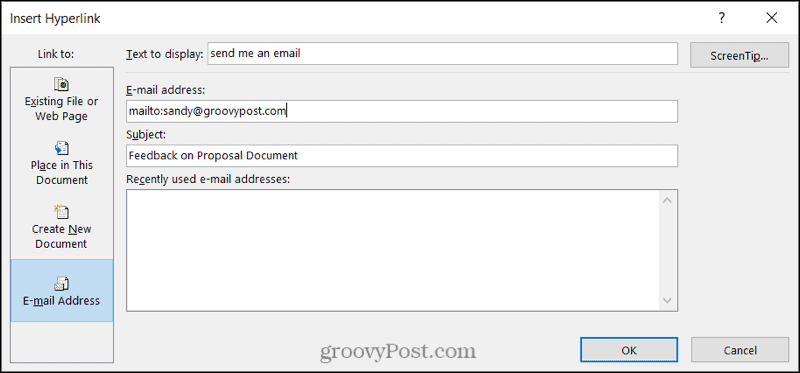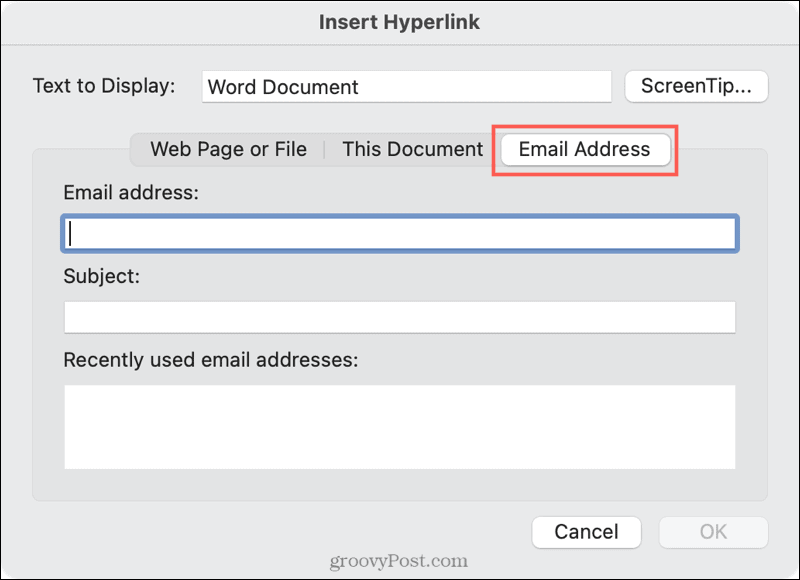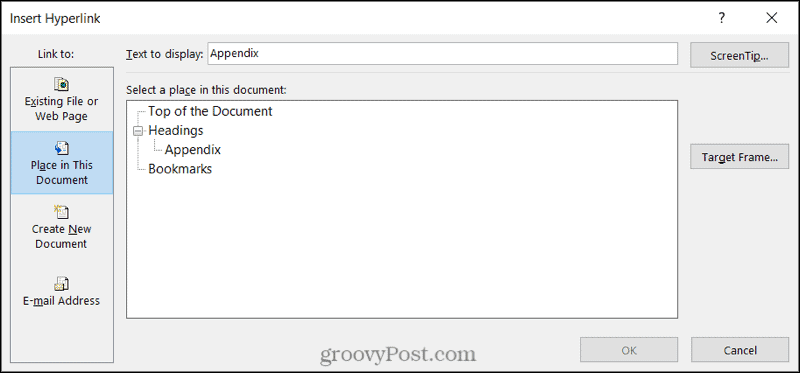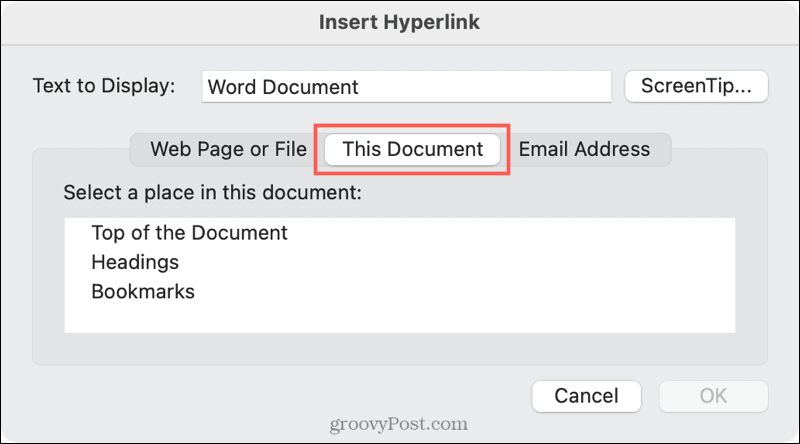This is handy for quickly accessing a file related to your current document, giving your reader a fast way to send your company an email, or jumping to a specific location in the document. The process for adding these links is similar, with only some small adjustments on Windows versus Mac. So if you’re ready to make your Microsoft Word document more functional and useful, let’s get to it!
Access the Link Tool
To link a file, email, or document location, you’ll follow the same initial process to open the Insert Hyperlink tool. On Windows, select the text and then do one of the following:
Right-click and pick Link.Go to the Insert tab, click Links, and choose Link.
On Mac, select the text and then do one of the following:
Right-click and pick Hyperlink.Go to the Insert tab, click Links, and choose Link.Click Insert > Hyperlink from the menu bar.
Link to a File in a Word Document
Open a file related to your document without having to stop what you’re doing and navigate to it each time. You can link right to it! With the Insert Hyperlink tool open, click Existing File or Web Page on the left. Below Look In, you can select Current Folder or Recent Files. But you can also use the drop-down list, Up One Folder, or Browse for File buttons to the right. After selecting the file from one of the above spots, you’ll see its exact location appear in the Address box. If this is the file you want, click OK.
You’ll see your text linked as indicated by the blue underlined font. To open the file, hold your Control key and click the link.
On Mac, pick Web Page or File, click Select to browse for and choose the file, and hit OK when you’re ready. You don’t have to hold the key to follow the link on Mac; just click it.
Link to an Email in a Word Document
If you link to an email address in the document, the user can then click the link, and a compose email window will open with their default email client or allow them to choose, depending on their platform. In the Insert Hyperlink tool, click E-mail Address on the left. Complete the E-mail address field or choose a Recently used e-mail address. Optionally, enter a Subject line which will prepopulate in the sender’s email. This can be helpful so that the recipient knows it’s related to this particular document or about a certain topic. Just note, the sender can change the subject line. Click OK.
Like with the link to a file above, the user holds Control as they click the link to compose their email.
On Mac, the fields for linking to an email are the same, and you can click the link in the text to compose the email.
Link to a Location in a Word Document
Linking to a spot in your Word document is also convenient. The options for this type of link are a bit limited, however. You can choose the top of the document, a heading, or a bookmark. In the Insert Hyperlink tool, click Place in This Document on the left. On the right, choose a document location. If you use headings, those will appear as selectable items. Click OK.
And as you’ve probably already guessed, hold Control and click to follow the link.
On Mac, select This Document, choose the location, and hit OK. Once more, you can click the link to follow it in Word on Mac.
More Resources With a Click in Word
Linking text in your Word document to files, emails, and locations can save you and your reader a lot of time. For some helpful related tutorials, check out how you can follow these types of links in Word without using the Control key or how to stop Word from creating a link when you type a URL. a particular FOLDER is not technically an option. Despite that, I’ve not previously had an issue linking to a folder, but suddenly it now seems problematic … any advice on a folder-specific link? Comment Name * Email *
Δ Save my name and email and send me emails as new comments are made to this post.
![]()