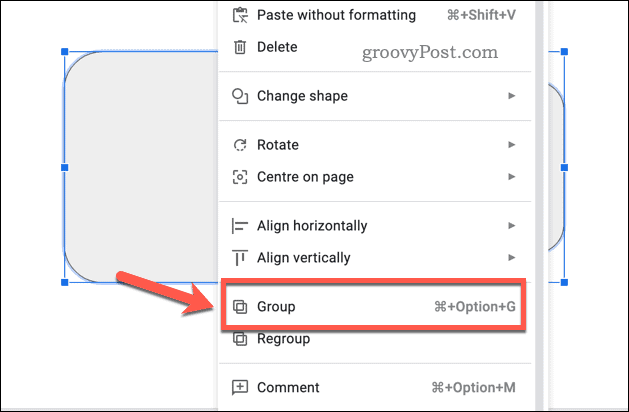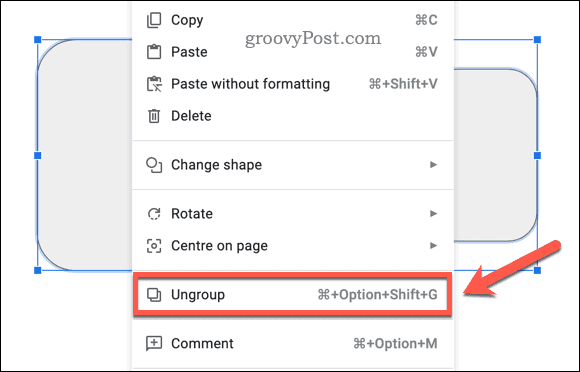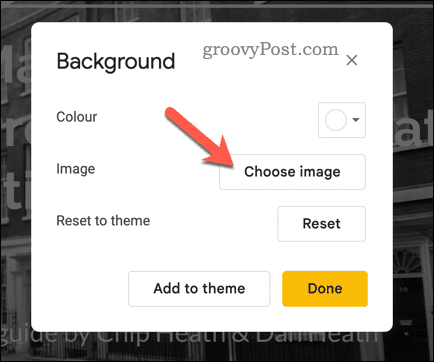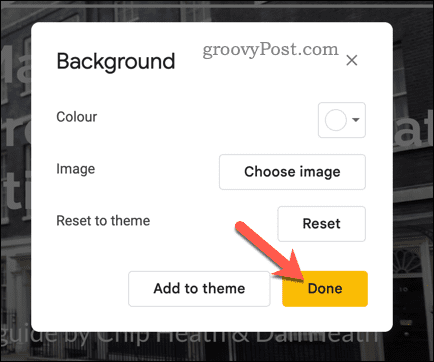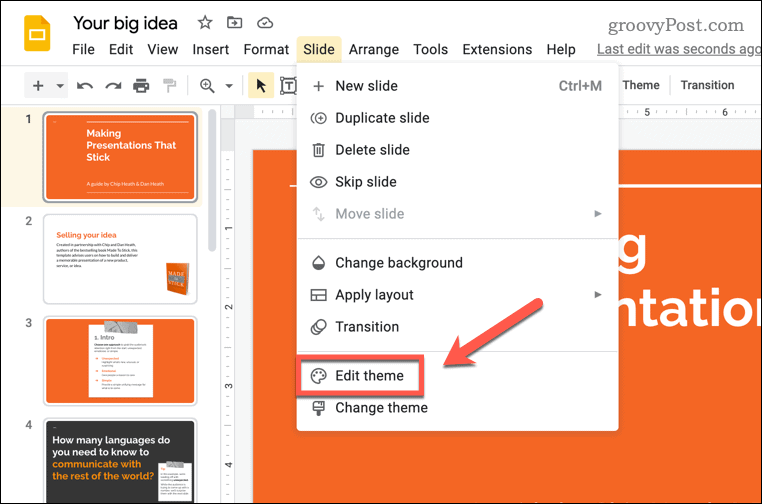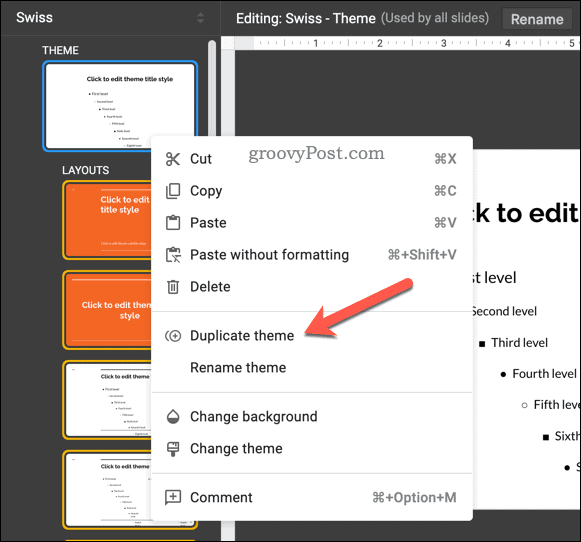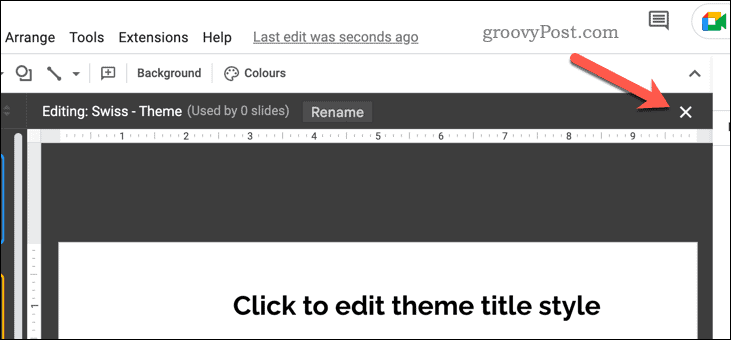Locking objects allows you to create a consistent background, add a logo, or insert some text that you don’t want to see changed. We’ll show you how to lock objects in Google Slides below.
How to Lock Objects by Grouping Them
If you want to lock images or shapes together, so they don’t move away, you could group them. Grouping will link the position of these objects, moving them as if they were one item. This allows you to keep the distance between objects right, locking them in place. However, you can still move the items collectively. To group items in Google Slides together:
How to Lock an Image by Using it as a Background
One of the easiest ways to lock an image in Google Slides is to set it as a background. This will allow you to add the image that will stay behind all your other elements on every slide. To set an image as a background in Google Slides: Your background image or color will now be locked and cannot be moved or deleted by anyone. If you don’t have an image to use as your background, you could alternatively use a solid color for your background or use a preset theme (with backgrounds) provided by Google instead.
How to Lock an Object Using the Master Slide
Another way to lock objects in Google Slides is to use the master slide. This is a special slide that controls the layout and design of all your other slides. Add any text, images, shapes, or objects to lock on the master slide. Once they appear in your master slide, they’ll appear on every slide in your presentation, remaining locked in position. To lock objects in Google Slides using the master slide: Your objects will now be locked. The objects can’t be moved or deleted without making further changes to the master slide.
Creating Engaging Google Slides Presentations
Using the steps above, you can lock objects in Google Slides—just one way to create more professional, consistent presentations. However, there are other steps you can take to help you improve your presentations. For instance, if you’re working as part of a group to create a presentation, you can leave comments in Google Slides to help provide feedback. You may want to consider hiding slides in Google Slides during your presentation, especially if they’re incomplete or need more work. Don’t have an internet connection? You could always turn your Google Slides presentation into a video and present it offline. Comment Name * Email *
Δ Save my name and email and send me emails as new comments are made to this post.
![]()