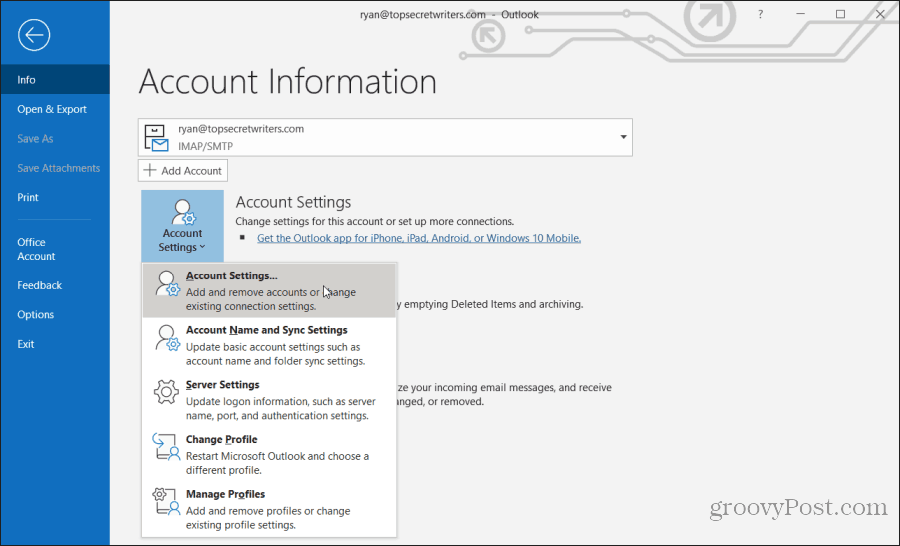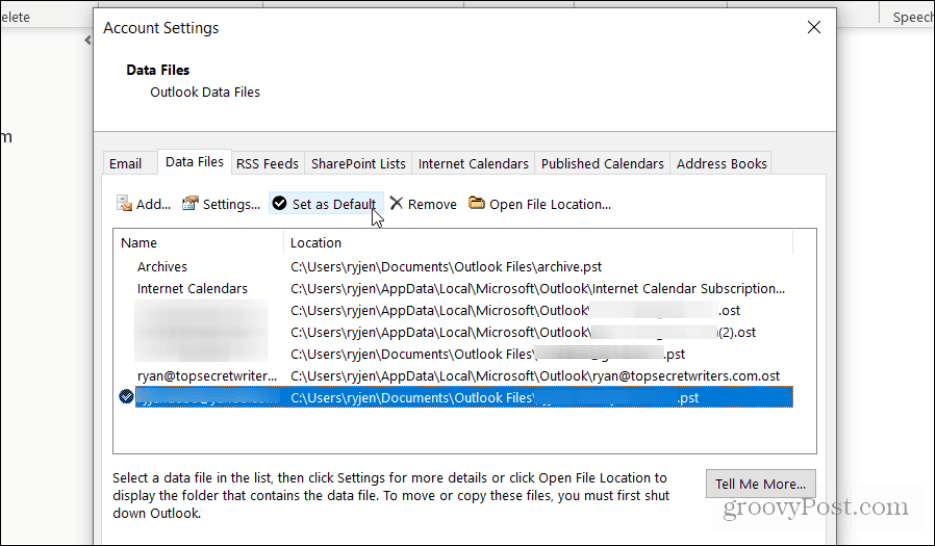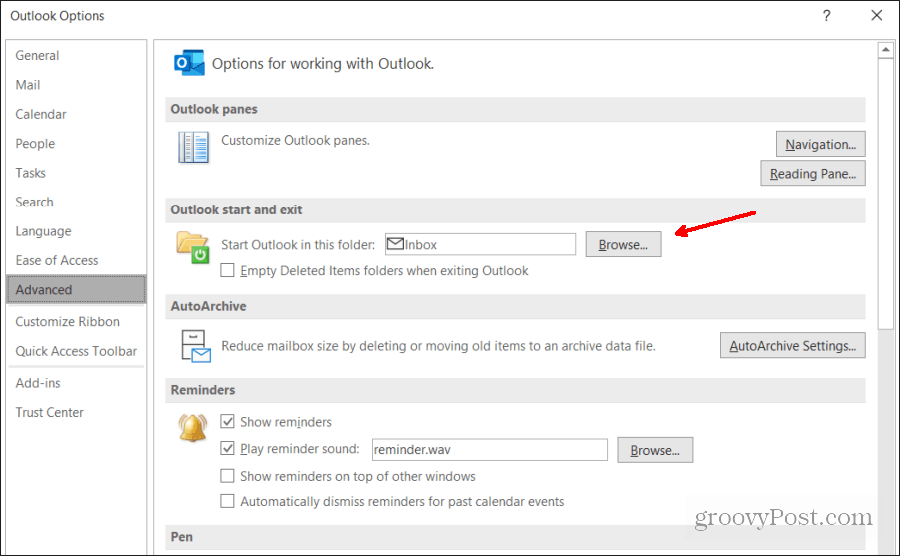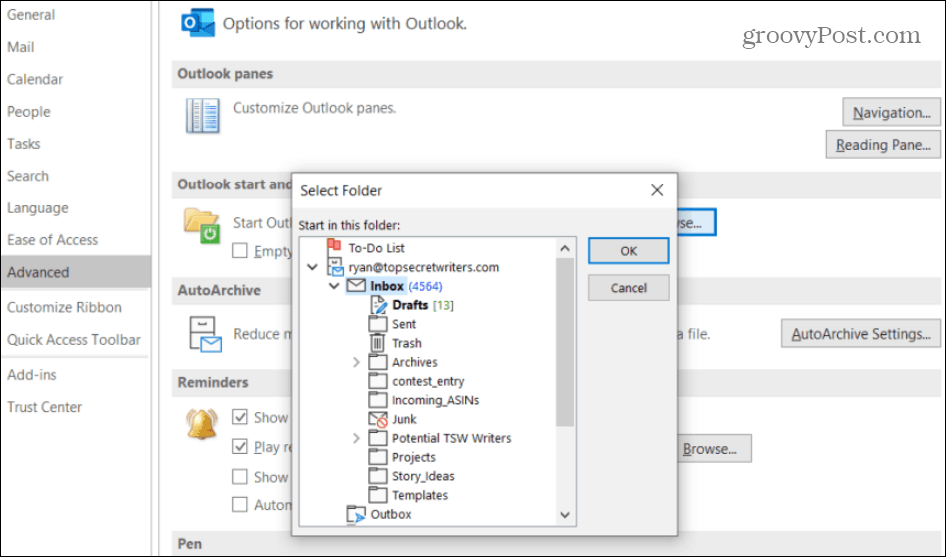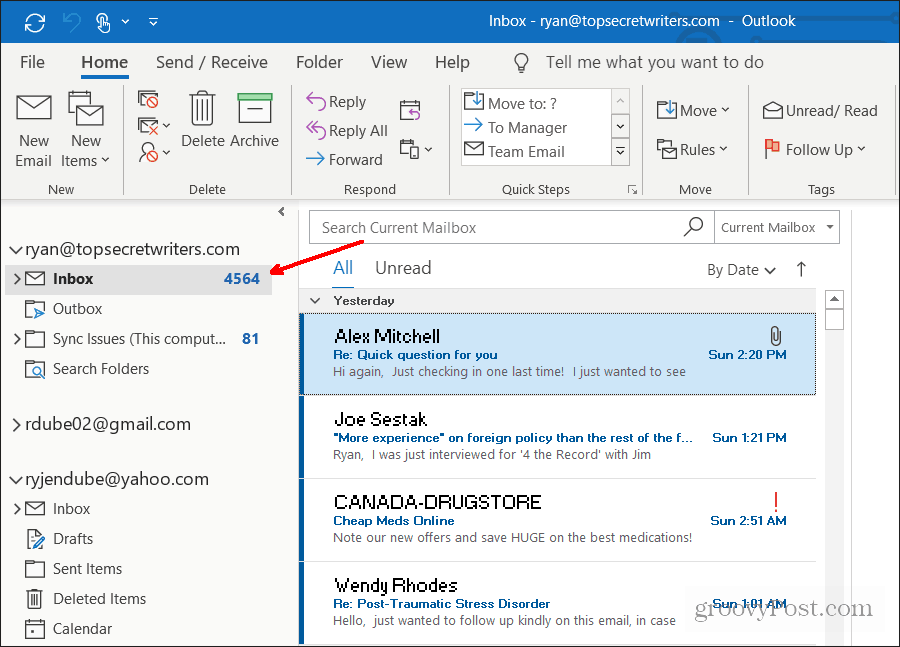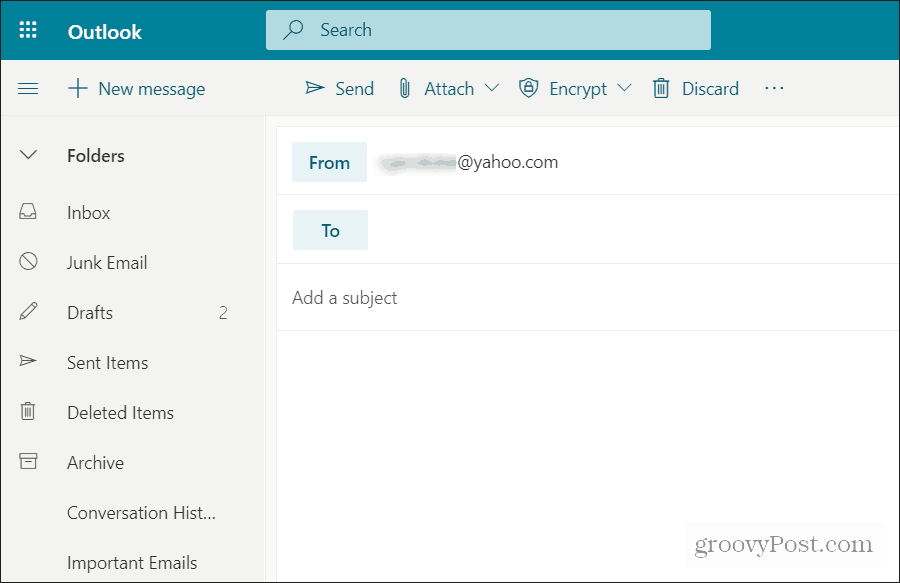The default email account in Outlook is the inbox that opens when you first launch Outlook on your desktop. It isn’t a simple matter to configure that default account, but you can accomplish it following the tips below.
Set the Default Account in Outlook
To force Outlook to open to a default email account, there are two steps. First, you need to set the default account; then, you must configure the default data file. To set up the default account, select File > Account Settings and select Account Settings from the dropdown menu.
Select the account you want to make default in the Account Settings window and select Set as Default. This will set the default account in Outlook for sending emails. Now when you compose a new email, the default account will show up under the From field. Next, you need to configure the default data file to use whenever you open Outlook. To do this, in the Account Settings window, select the Data Files tab. Select the data file for the email account you want as default, and select Set as Default.
Now, Outlook will automatically open this data file every time you open the application. To test this, close Outlook and then re-open it. To see if the correct default email is set, open a new email to compose and check that the From email is set to the email account you’ve set as default.
Setting your most commonly used email account as default will save you some time. You won’t have to constantly change the From account each time you send a new email.
Set Up Default Inbox Folder to Open
If you want a specific inbox folder to open automatically when you first open Outlook, there’s one more setting to update. Select the File menu and select Options. In the Outlook Options menu, select Advanced from the navigation tab. Under the Outlook start and exit section, select the Browse button near the Start Outlook in this folder field.
Drill down into the email account you want to set as the default inbox, and then select the Inbox item inside that account. Select OK to continue.
Select OK to close out the Outlook Options window. Now, close Outlook again and reopen it. When Outlook opens, you should see that the email account inbox you selected as default is already open.
As you can see, configuring Outlook so that it uses your default email account by default requires a few different steps. But once you complete these steps, you’ll never have to keep opening the account in Outlook again.
Setting Default Send Account in Outlook.com
Outlook online doesn’t have quite so many default account settings. However, you can configure it to use a default email account when you’re composing new emails. To do this, log into your Outlook Online account. In the upper right corner of the browser window, select the Outlook Online settings icon.
At the bottom of the Settings menu, select View All Outlook Settings. Select Mail from the left navigation bar in the Settings window, then click “Sync email” from the submenu. In the Sync email window, scroll the window down to Set default From address. In the dropdown box, select the email account you want to use whenever you’re composing a new email.
Select Save to finish. Now, any time you compose a new email using Outlook Online, the email address you set as default will show up in the From field.
Unfortunately, you can’t set Outlook Online to open a default email account inbox. The accounts are organized in a default order that you can’t change. If you use Outlook for desktop, you have many more options for configuring the default accounts to use and which inbox opens automatically.
![]()