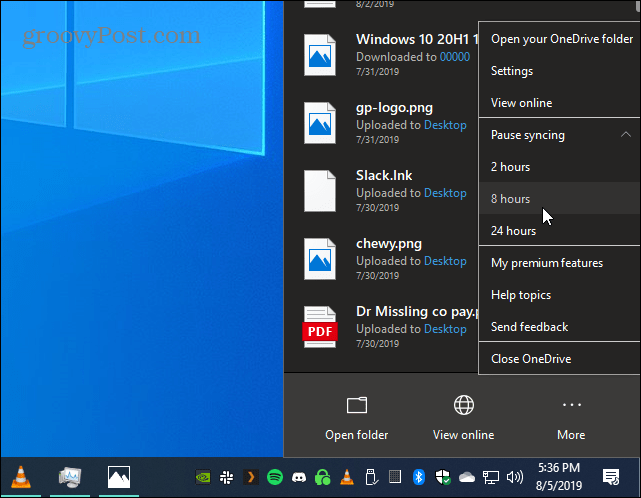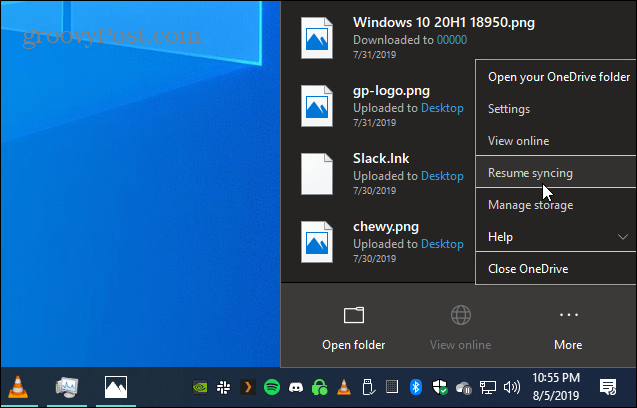Pause OneDrive File Sync on Windows 10
To manually pause the file sync process, click on the OneDrive cloud icon on your system tray. Then click the More button and expand the Pause Syncing menu. There you can select the length of time you want to halt the file sync process. You have the option to choose from 2 hours, 8 hours, or 24 hours.
When syncing is paused, the OneDrive icon will turn gray and show a “pause” button on the system tray icon. If you click it, there will also be a notification at the top letting you know files aren’t syncing. If you want to start it up again, just click the pause button on the notification.
Or, you can also start file syncing again by clicking the OneDrive icon and choosing More > Resume syncing. Windows 10 will reconnect to OneDrive and the syncing process will continue.
That’s all there is to it. And if you’re looking for more control over the items that are syncing from your PC to OneDrive, check out our article on how to choose which folders sync with OneDrive. OneDrive is a solid cloud service from Microsoft that’s built into Windows 10. You can even use it to make sure you have a “secondary backup” of your photos. OneDrive is available for both Android and iOS. You can set it up to automatically back up photos on any mobile device. It’s also worth noting that Microsoft is bringing extra security to OneDrive for your sensitive data. The company announced in June that it is adding OneDrive Personal Vault. It will provide an extra layer of security with encryption, two-factor authentication, and more. It’s currently available to users in Australia, New Zealand, and Canada. The U.S. and other countries will see it roll out by the end of the year.
![]()