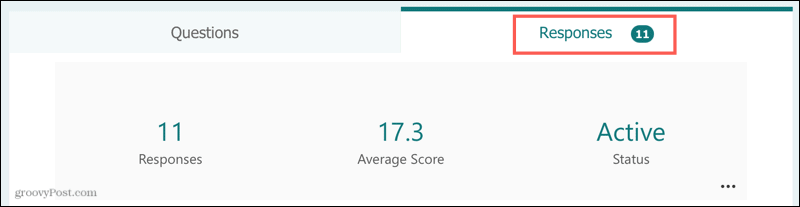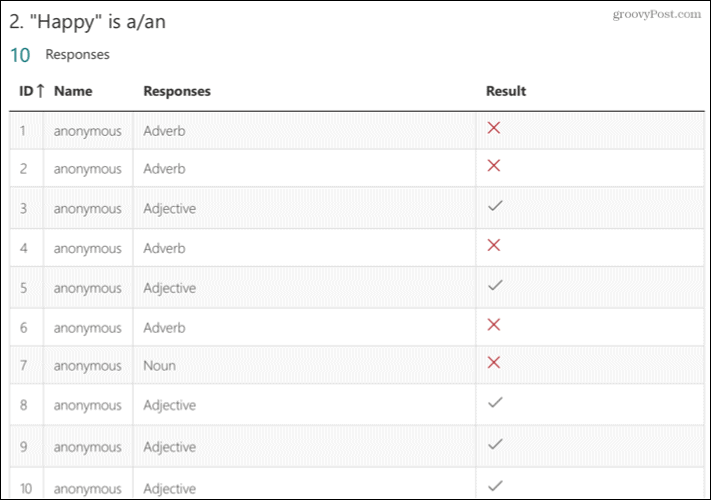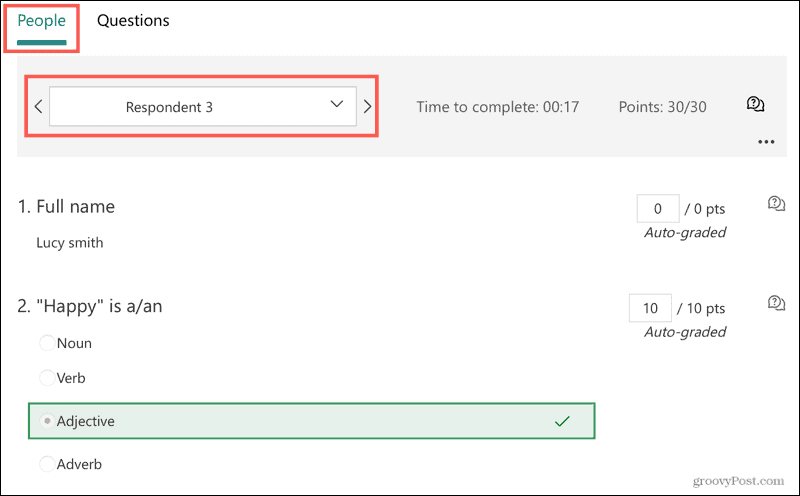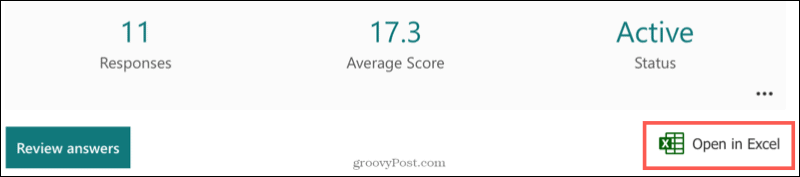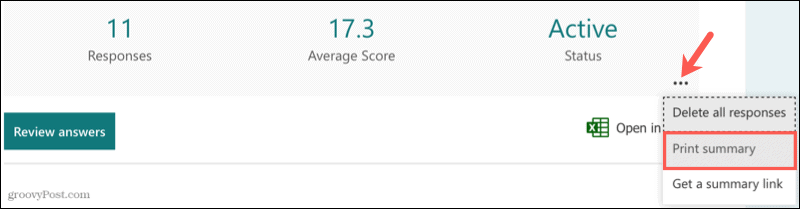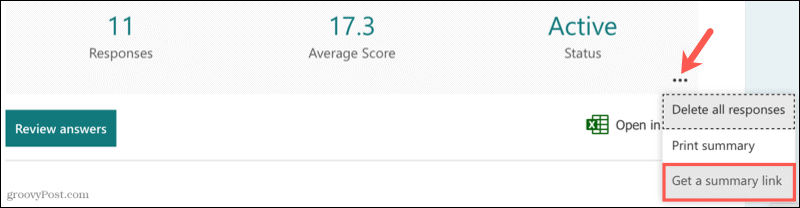Here, we’ll show you how to review, download, print, and share responses in Microsoft Forms.
Review Microsoft Forms Responses
If you’re familiar with working with responses in Google Forms, those in Microsoft Forms are similar. Open your form, and you’ll see the number of responses on the Responses tab. Click the tab to have a look. At the top, you’ll see a summary of the number of responses. You’ll also see the average score if you create a quiz and assign points to the questions.
Beneath, you’ll see how each question was answered. Some questions will give you a nifty chart to view the responses easily.
You’ll also notice a link for More Details below each question. Click that to view the responses in a table format.
If you want to see individual responses, go back to the top and click Review answers. You can then use the tabs at the top for People and Questions to see responses one at a time.
On the People tab, use the drop-down box at the top to select a respondent. Then review their answers below.
On the Questions tab, use the drop-down box at the top to select a question. Then review how each respondent answered the question.
For both the People and Question tabs, you can provide feedback. Click the feedback icon on the right of a question and enter your feedback in the box that appears.
Download Microsoft Forms Responses
If you’d like to download the responses and analyze them in Microsoft Excel, click Open in Excel at the top of the Responses tab.
You’ll then receive a neatly arranged spreadsheet with all of the response data in a table. The details include the start date and time, completion time, and feedback you’ve provided.
Print the Responses
You can also print the responses if you like. At the top of the Responses tab, click More Options for Responses (three dots) and choose Print summary.
Then follow the prompts to print the summary page.
Share Microsoft Forms Responses
Microsoft Forms provides a quick and easy way to share the responses as well. So if you want to send them to a coworker, supervisor, or team member, you can grab a link. Click More Options for Responses (three dots) and choose Get a summary link.
You’ll see the link display with a button for Copy.
You can then send the link to whomever you like. When they enter it into their browser’s address bar, they’ll see the same summary page on the Responses tab.
Get Your Form, Quiz, or Survey Responses
With easy ways to review, download, print, and share your Microsoft Forms responses, you and others can review and analyze them. For more, take a look at how to create a basic quiz or a math quiz in Microsoft Forms. Comment Name * Email *
Δ Save my name and email and send me emails as new comments are made to this post.
![]()