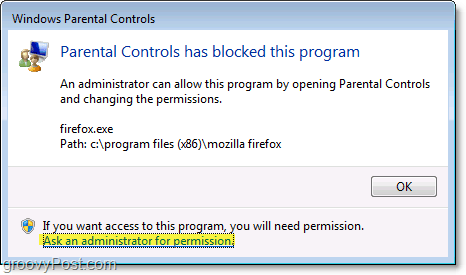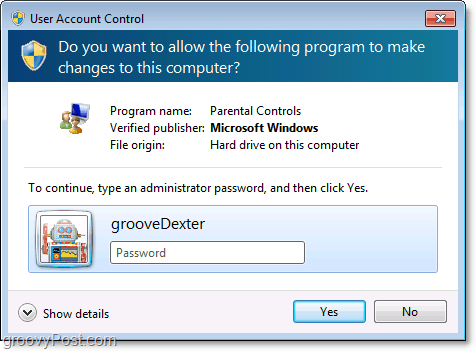Perhaps you have small children in your home, or maybe you will soon be hosting visitors? Whatever the circumstance, there may be a time when you wish to limit access to your computer or certain applications on your computer. The good news is that Windows 7 includes very granular controls, which allow you to do just that. As it’s called in Windows 7, Parental Controls allows you to limit everything from what times the computer can be used to which applications or games are available for each account. As I said, things are very granular and straightforward to set up when it comes to the Parental Controls of Windows 7. To use Parental Controls, you first need to create a new Windows account to apply the Parental Controls/restrictions. By default, the first account is an Administrator account, and for obvious reasons, you cannot assign Parental Controls on Administrator accounts. Also, Parental Controls by default cannot be managed on computers that are Domain attached. Most people using Windows 7 at home will never need to worry about this, but I will provide instructions for domain-attached systems later. How To Enable Parental Controls To Limit Access Or Completely Block Programs In Windows 7 1. Click your Windows 7 Start Orb and type Parental into the search box. Click Parental Controls from the Search Results Menu.
2. Click the User upon whom you would like to enforce parental controls.
3. Click the On, enforce current settings option. Then click Allow and block specific programs.
4. Before you can adjust the settings, you have to click [Username] can only use the programs I allow. Be advised as the program list loads; it might take a minute or two. By default, all of the programs will be Unchecked, which means they are disabled/blocked. Chances are, you probably only want to block a few specific programs. The easiest way to do this is by first clicking the Check All button to allow access to all applications. Next, uncheck the applications you want to block/don’t want to use. Click OK to save changes and finish.
Parental Controls are in place. The screenshot below will be displayed when an application you block is launched (by an account with the restriction.)
At the bottom of the Parental Controls block pop-up, there is a button to Ask an administrator for permission. If the user clicks that button, they will be prompted with another pop-up requesting an administrator password. When you enter the administrator password, the user will then have full access to that particular program.
Friends have told me this is very handy when locking down the internet browser while they are away from the house. Although I didn’t touch on it, additional controls (see screenshot #3) can be enabled, such as Time Limits for certain accounts. Feel free to play around with it and comment on your experience/thoughts/questions! Thanks for asking ;) Comment Name * Email *
Δ Save my name and email and send me emails as new comments are made to this post.
![]()