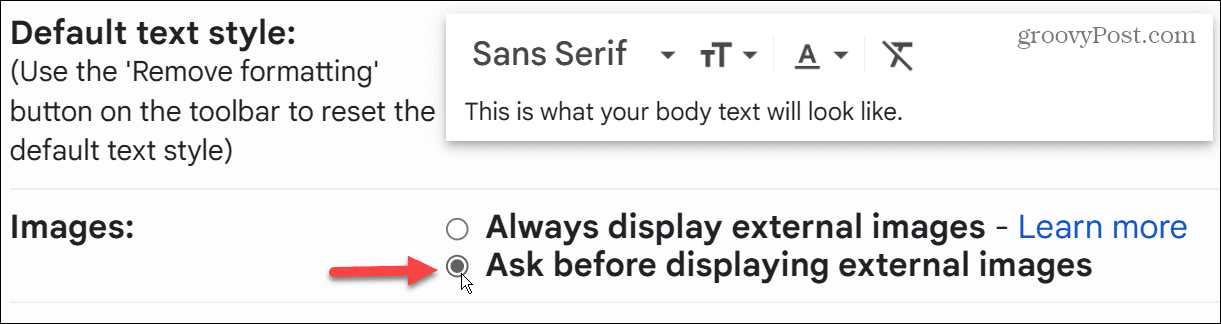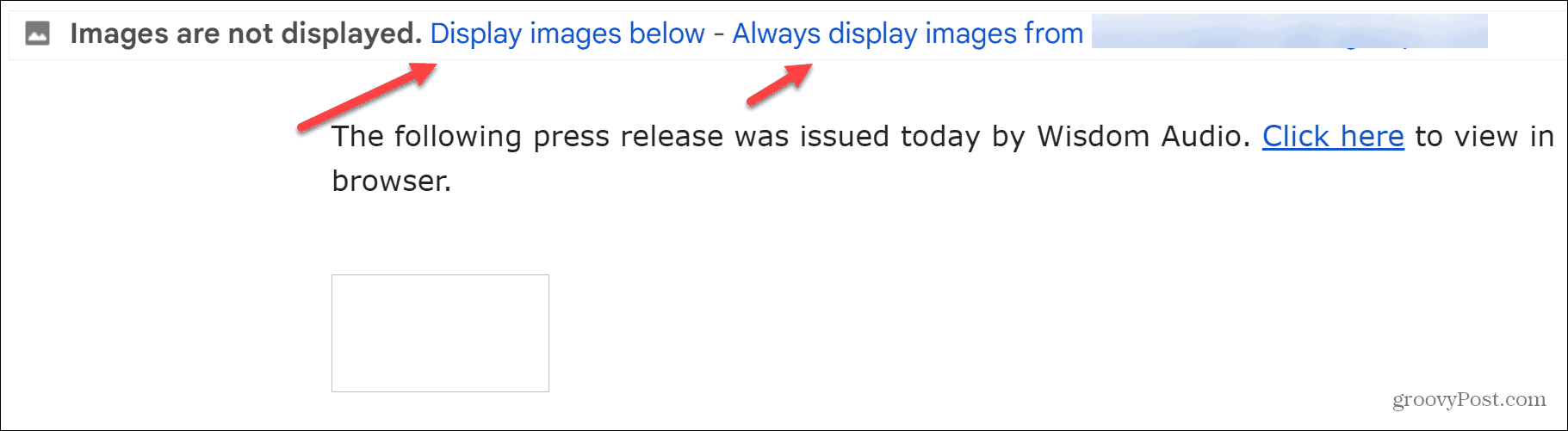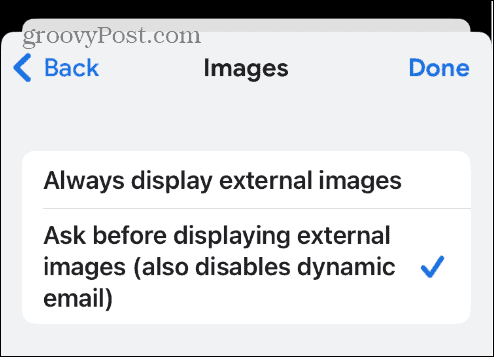If you’d prefer more privacy when you#re opening your email messages, you can turn images on or off in Gmail. By adjusting a few settings, you can stop marketers from spying on you and even avoid the annoying follow-up email from the marketer. The process for turning images on or off in Gmail is straightforward in Gmail’s. We’ll explain how to do it below.
How to Turn Images Off in Gmail
The easiest way to switch images off in your Gmail message is via your account settings. After you turn images off in your settings in Gmail, you can still download or view them manually. To turn images off in Gmail: Moving forward, images won’t be displayed in your email messages in Gmail. However, you do have the option to download them by clicking the Display images below link. You can also always allow images to be automatically downloaded from a specific account.
How to Turn Images On in Gmail
On the other hand, you might want to see all images that come into your inbox. If so, you can make images download automatically in Gmail. To turn images on in Gmail: With the setting updated, images appearing in your email messages will automatically display when you open the message. However, it’s worth noting that if Google’s email system thinks a sender is suspicious, the images won’t load automatically. You will have a link at the top of the message asking if you want to download the images.
How to Turn Images On or Off in Gmail App
If you are using the Gmail app on your phone or tablet, you can turn images on or off in messages on Gmail. To enable or disable images in the Gmail app: Moving forward, images will stop loading automatically in your messages. However, if you want to show them again, you can tap the Display images link at the top of the message.
Managing Your Gmail Inbox
If you don’t want potential tracking from pictures in your email, use the above steps to turn them on or off in Gmail. If you have them automatically disabled, you can always click the option to display them. Turning images on or off in Gmail is just one step to getting more from the service. For example, you might need to block a domain in Gmail or use Gmail labels if you have trouble finding messages. If you want to jazz up your email signature, learn to add a photo to your Gmail signature. If you find that your inbox is overflowing and unmanageable, check out how to organize Gmail. And if you have many messages in your Gmail, you can find unread emails in Gmail. Comment Name * Email *
Δ Save my name and email and send me emails as new comments are made to this post.
![]()