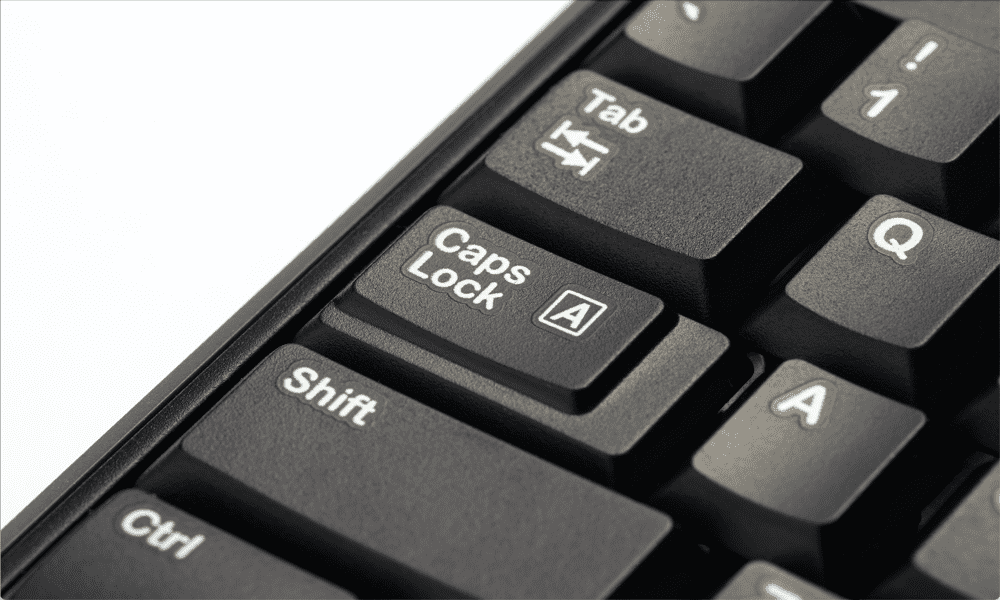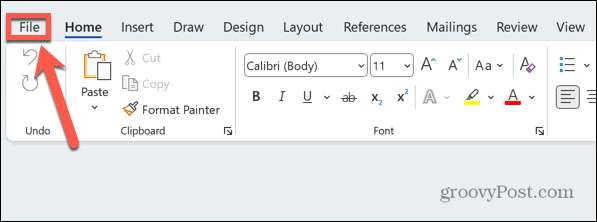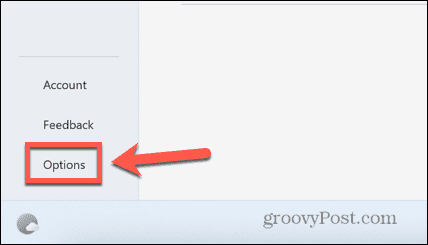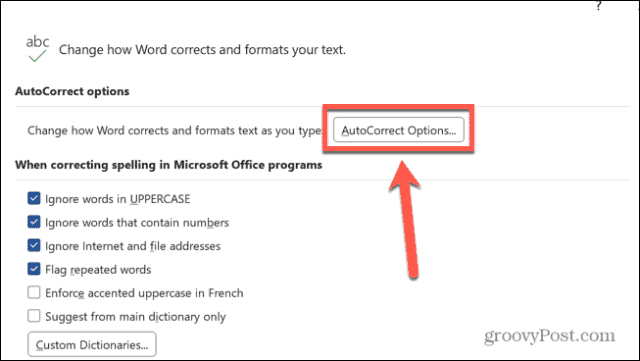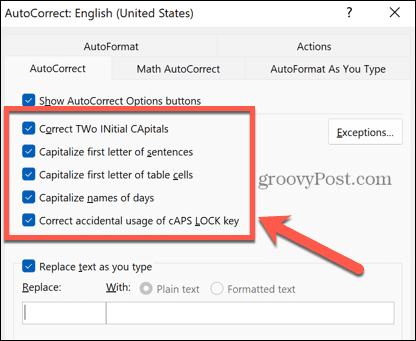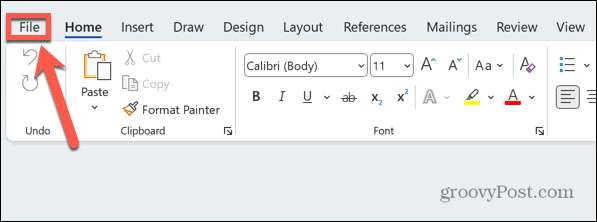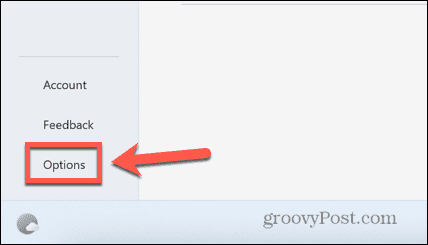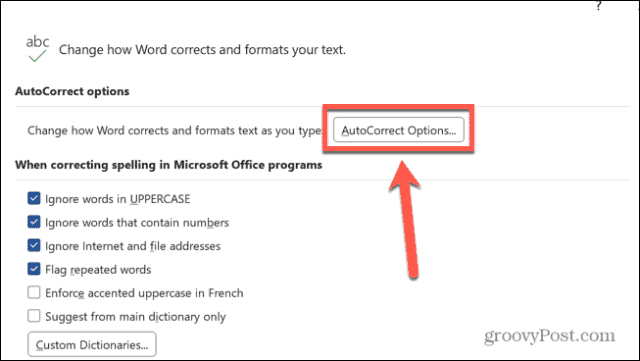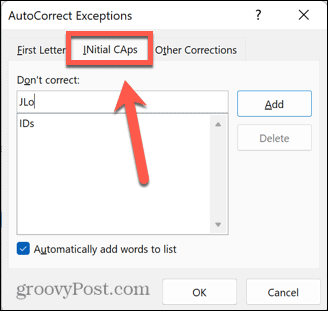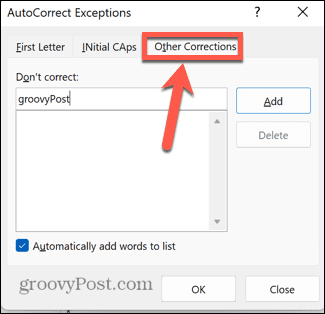You may not always want a word to be capitalized, however. If you’re using that word a lot in your document, this can quickly become more than a little annoying if Word keeps correcting it for you. The good news is that you can control how auto capitalization works (and even turn it off completely). If you’re ready to embrace your lowercase, then here’s how to turn off auto capitalization in Word.
What is Auto Capitalization in Word?
Auto capitalization in Word is quite a useful feature, most of the time. If you forget to type a capital letter at the start of a sentence, or type ‘i went’ instead of ‘I went’ in your text, then Word will spot this and automatically fix it for you. With auto capitalization turned on, you can give your Shift key a rest and type in lower case, and Word will do most of the heavy lifting for you. There are some things it won’t capitalize, such as the capital S and capital W in the previous sentence, for example. That’s because it’s only looking for obvious errors, such as missing capitals at the start of sentences or from the names of days. Whilst this feature can be useful, there are times when you don’t want Word to capitalize something. It’s possible to override the auto capitalization by deleting the autocorrected letter or word and typing it again, but if it keeps happening, you might just prefer to turn off auto capitalization altogether.
How to Turn Off Auto Capitalization in Word
Turning off auto capitalization is quick and easy to do, once you know how. It’s simply a case of unchecking a few checkboxes. To turn auto capitalization back on again, you just re-check those same checkboxes and everything is back to normal. To turn off auto capitalization in Word:
How to Add Exceptions to Auto Capitalization in Word
Sometimes you might want Word to keep auto capitalizing in most instances, but have a word or words that you want it to ignore. The good news is that you can create exceptions to the current auto capitalization rules that Word will ignore. To add exceptions to auto capitalization in Word:
Setting Up Microsoft Word
Learning how to turn off auto capitalization in Word ensures that the word processing application behaves how you want it to, rather than how it thinks you want it to. There are plenty of other ways you can take more control of how Word behaves, too. You can keep footnotes on the same page in Word to stop them from automatically moving to the next page of your document. You can turn off spell check in Word to stop it from underlining everything you type. If your bulleted lists aren’t behaving how you want them to, you can adjust bullet list indents in Word, too. Comment Name * Email *
Δ Save my name and email and send me emails as new comments are made to this post.
![]()