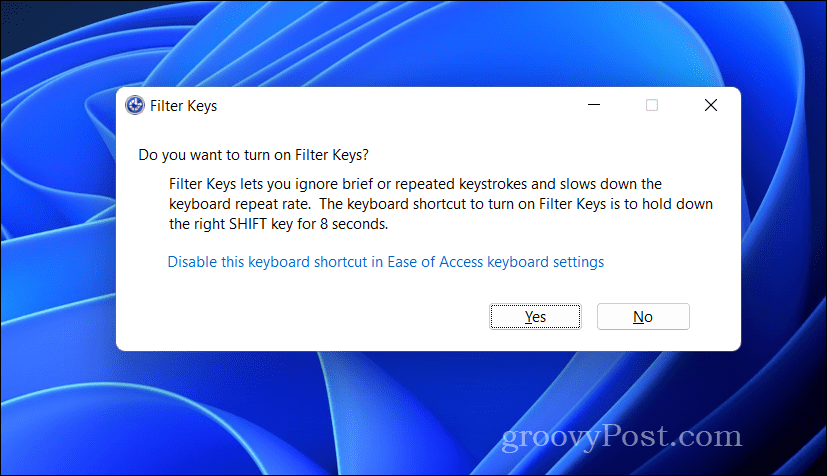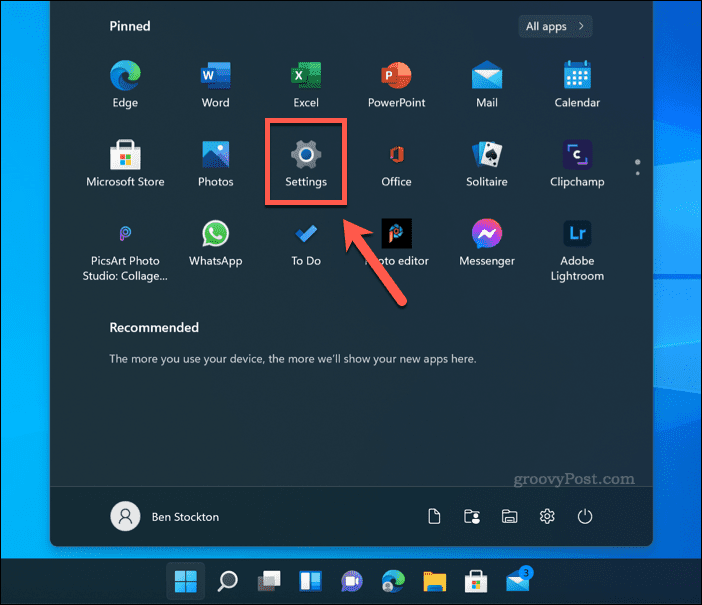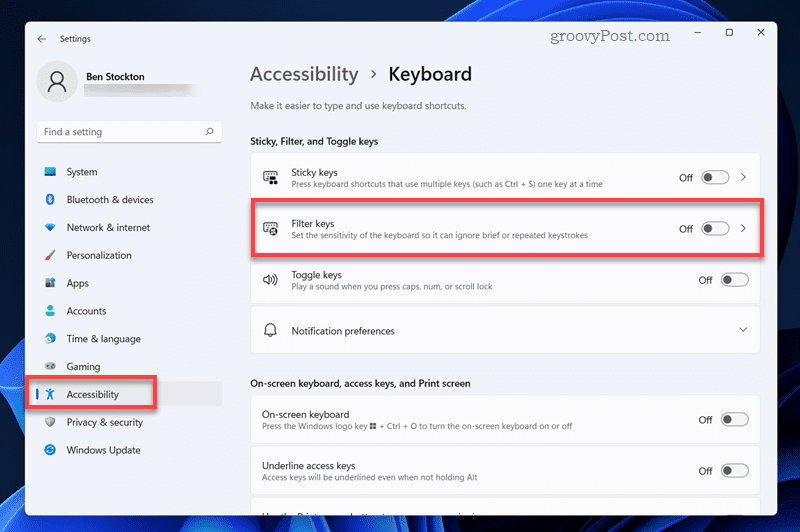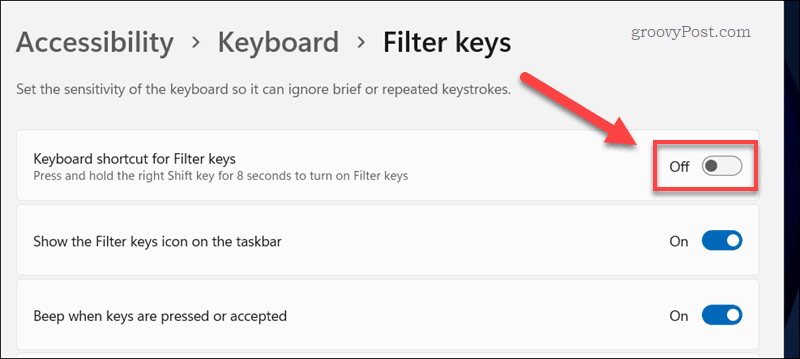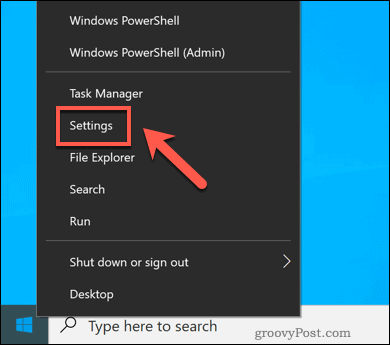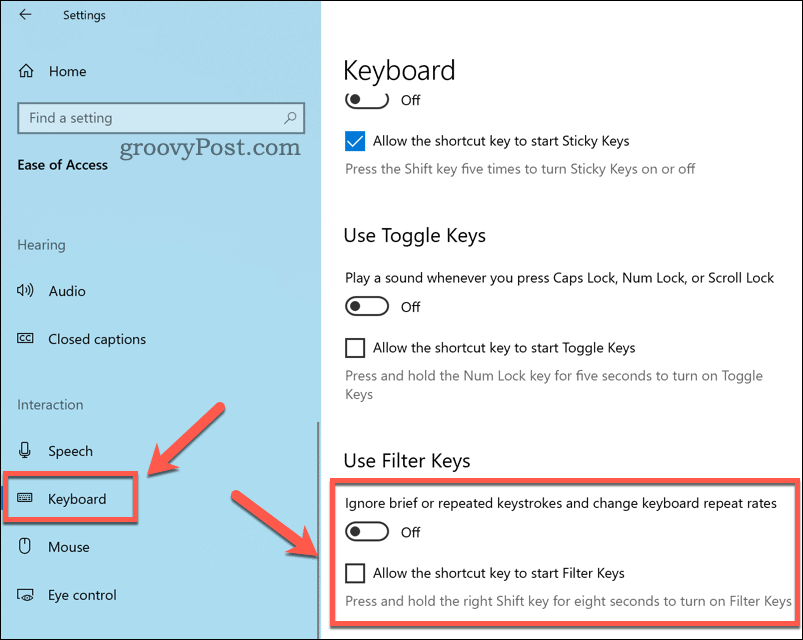For example, a number of keyboard shortcuts exist for Windows users that allow you to quickly perform a task without using your mouse at all. You can also switch on certain Windows features that involve your keyboard to make it easier to navigate—including filter keys.
What are Filter Keys on Windows?
The filter keys functionality is an accessibility feature available for Windows PC users (including Windows 10 and 11). The feature allows you to control the repetition speed for keys you press. If you (or somebody you know or work with) have a physical disability that makes it hard to use a keyboard, you might use filter keys to help make the operating system more accessible. For instance, if you open Microsoft Word and hold down a letter key, it will repeat the key press quickly. If you have a physical disability, however, you may want to increase the time between registered key presses. This will allow you to press and lift your finger without causing any difficulties, ignoring any repeated (and unnecessary) keystrokes. In this regard, filter keys are part of a wider set of accessibility tools on Windows (such as sticky keys and toggle keys) that allow users with disabilities to better use a Windows PC without difficulty.
How to Quickly Switch Filter Keys On or Off on Windows
Windows will usually have the filter keys shortcut enabled by default on your PC but the functionality itself will be disabled. You should only see it activate if you press and hold the right Shift key for eight seconds.
If you do this, a pop-up will appear, asking you if you want to switch the functionality on or off. You should also hear a noise when the pop-up appears. If you want to switch filter keys on, press Yes in the pop-up. Otherwise, press No. You can also enable it manually in the Accessibility menu (Windows 11) or the Ease of Access menu (Windows 10) in Windows Settings.
How to Enable or Disable the Filter Keys Shortcut on Windows
By default, Windows will always check for five presses of the Shift key to enable or disable the filter keys functionality. You can disable this shortcut entirely, however. You may want to do this if you accidentally enable the feature during a game or important application. Disabling filter keys will stop these key presses from being registered.
On Windows 11
To enable or disable the keyboard shortcut for filter keys on Windows 11: Any change to the filter keys functionality will apply automatically. You’ll need to repeat these steps to restore the functionality afterward.
On Windows 10
The steps for disabling the Shift key for filter keys on Windows 10 aren’t too dissimilar to Windows 11, but there are a few differences. To enable or disable the keyboard shortcut for filter keys on Windows 10:
Using Windows Features Effectively
Using the steps above, you can quickly turn off filter keys on a Windows PC. Filter keys and related features (like sticky keys) aren’t really useful for most users but, if you require additional accessibility support, it could prove invaluable. Thankfully, you can also use the steps above to switch filter keys on at any point. Need additional support in other applications? If you’re using Microsoft Office, you can use the Office accessibility checker to help you create documents for everyone. Having trouble seeing certain Windows applications? You might want to consider using the Windows 11 magnifier tool to zoom right into applications. You can also adjust your display scale settings on Windows 11 to increase the text size and scale for Windows applications. Comment Name * Email *
Δ Save my name and email and send me emails as new comments are made to this post.
![]()