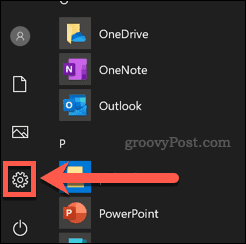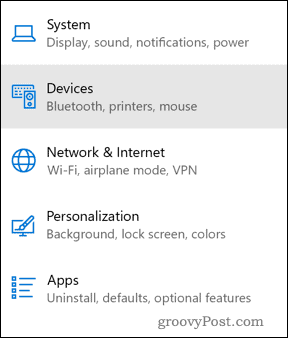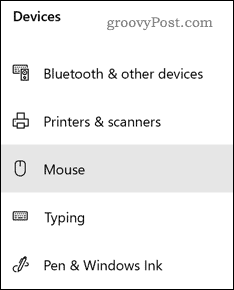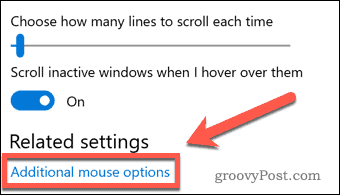One of the few developments in computer mouse technology is mouse acceleration. This is enabled by default on Windows 10 PCs, and can be useful for most situations. There are some situations where turning off mouse acceleration could be useful, however. If you want to turn off mouse acceleration in Windows 10, here’s what you’ll need to do.
What Is Mouse Acceleration?
Mouse acceleration is a system which is intended to make your mouse more efficient to use. It works by moving the cursor a little further when your mouse movements are quick. In other words, the faster you move your mouse, the further it travels across the screen. This can make moving your mouse across a large desktop screen much quicker. If you want your mouse to travel a long way across the screen, simply move the mouse more quickly. If you want more accurate control, move the mouse slowly—the movements will become more precise as a result.
Should You Turn Off Mouse Acceleration?
There are situations where disabling mouse acceleration could be worthwhile. Mouse acceleration might be useful when you’re trying to get your mouse from one side of the screen to the next, but there are times when you’d be better off without it. One of the most obvious situations where you should think about disabling mouse acceleration is when you’re gaming. Unless you decide to move your mouse at the same speed at all times, you’re probably better off by disabling mouse acceleration. This is especially true for games where precise movements are essential, such as first-person shooters. It could also be important for other tasks where precise mice movements are important. For instance, if you’re using your mouse as a graphics designer, then you’ll probably want more precise movements to be registered by your PC. A fixed response will mean better accuracy for you using your mouse, rather than being dependent on the speed that you move it.
How to Turn off Mouse Acceleration
Thankfully, Windows 10 makes it a simple process to turn mouse acceleration on and off, giving you the flexibility to turn it off for certain situations. Start by clicking the Windows start menu icon in the bottom-left.
From here, click the Settings cog icon. Alternatively, right-click the Start menu and click Settings instead.
In the Windows Settings menu, click the Devices icon.
In the Devices menu, click the Mouse tab on the left.
Click the Additional mouse options link in the menu here, underneath the Related settings section.
In the Additional mouse options window, uncheck the Enhance pointer precision checkbox under the Pointer Options tab.
Click OK to confirm the settings. Once enabled, mouse acceleration will be disabled. To enable mouse acceleration again, repeat the instructions above, but make sure that the Enhance pointer precision checkbox is enabled.
Improving the Windows 10 User Experience
Disabling mouse acceleration is only one way to improve the Windows 10 user experience to suit your own needs. For instance, if you’re low on screen real estate, you could move the taskbar to a new position, or resize the Start menu to give you more space for your Windows 10 desktop. If you’re low on space, you could think about freeing up disk space for new software, or to store more of your most important files. Of course, your Windows 10 experience is only as good as the equipment you’re using. If mouse acceleration hasn’t helped your accuracy, you may need to purchase a new mouse for your PC instead.
![]()