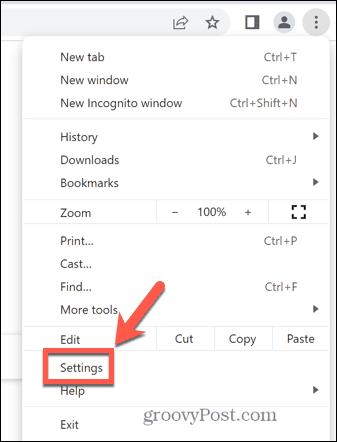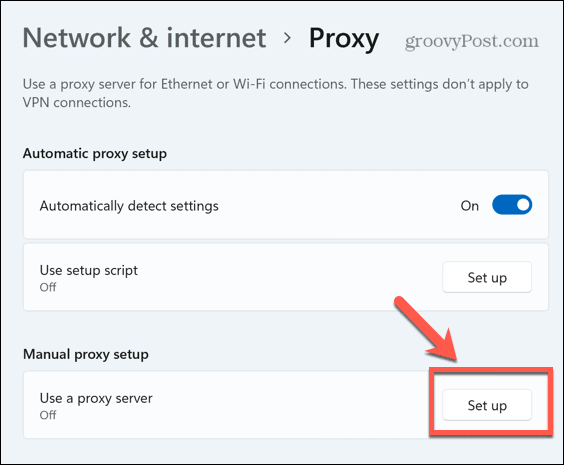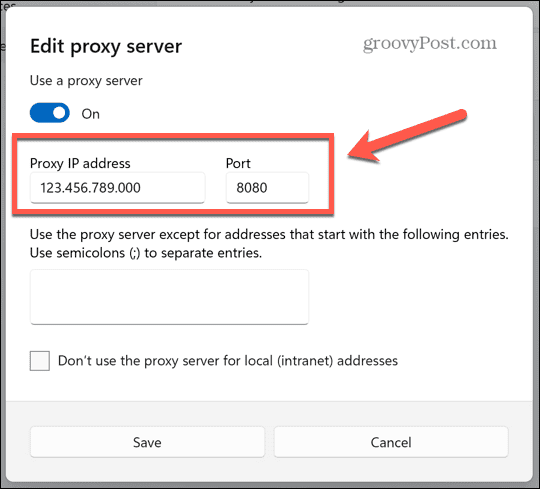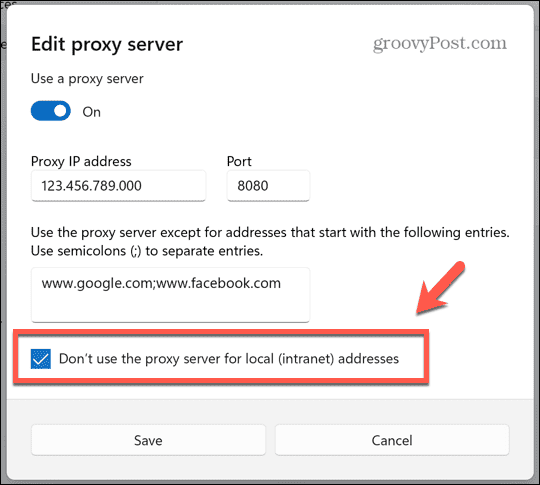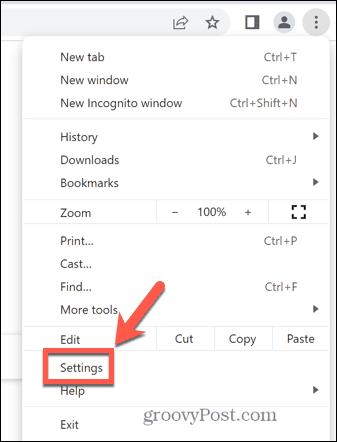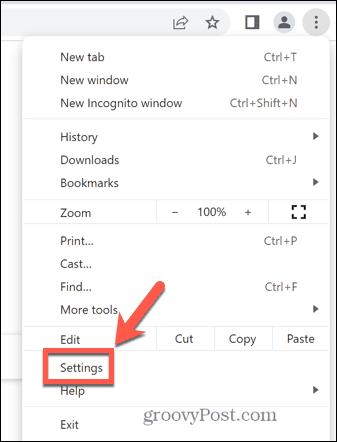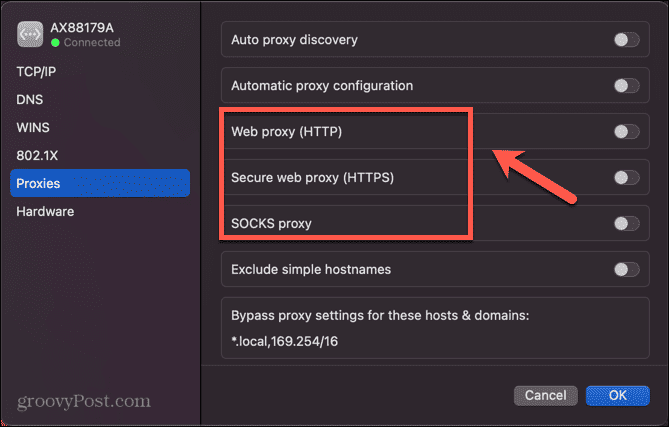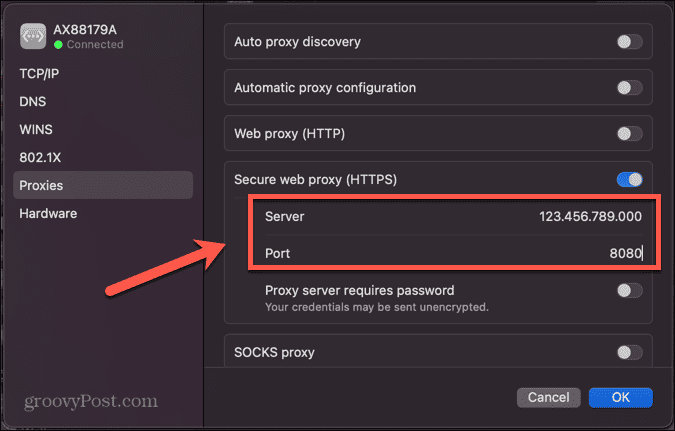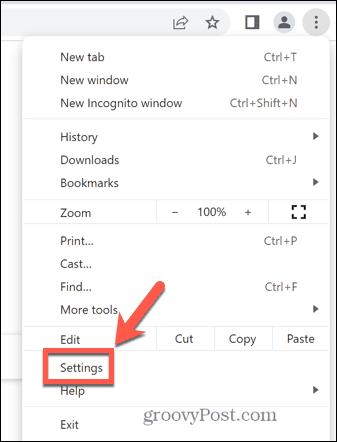One option is to use a proxy. A proxy server acts as a level of protection between you and the sites you’re visiting. It can help filter out unsafe or unwanted content and can help you to keep your IP address hidden. Here’s how to use a proxy in Google Chrome.
What is a Proxy Server?
A proxy server is a separate server that acts as a go-between for your computer. Instead of connecting directly from your computer to a website, your requests pass through the proxy server, which then passes them on to the website. The website then returns the webpage you’ve requested back to the proxy server, which finally routes it back to your computer. In effect, the proxy server acts as a piggy-in-middle between your computer and the web. Using a proxy server offers a number of benefits. Firstly, since it falls between you and the websites you’re connecting to, it can act as a firewall or web filter to protect your computer from harmful activity. You can set up a proxy server to filter specific websites. You might use this to stop children accessing unsuitable content or to stop employees checking their Facebook at work. Using a proxy server can also help you to maintain your privacy. A proxy server can shield your IP address to keep your browsing habits more private. The site that you’re contacting will then see the IP of the proxy server rather than your personal IP address. Proxy servers can also help you to bypass content restrictions. For example, a sports stream may be blocked in a specific location. By using a proxy server located in a different location, you can get around that block and access the content. Proxy servers can also save local copies of popular websites and serve these up when you want to visit that specific site, rather than having to access the site directly. This can lead to bandwidth savings for websites, and improved speeds for users. A common alternative to using a proxy is to use a Virtual Private Network (VPN) which can also help to protect your hardware and your privacy.
How to Use a Proxy Server in Google Chrome on Windows
In order to use a proxy server on Google Chrome, you’ll need some key information about the proxy server that you want to use. There are a wide range of proxy servers out there to choose from. Some sites offer free proxies, and others charge for their services. As with any online service, if something is offered free, then the company is usually making money some other way, which could be from selling your data to third parties. Take care to choose a reputable proxy for your needs. Once you’ve found a proxy server that you want to use, you’ll need two things in order to set it up for Google Chrome: the proxy IP address, and the port number. To use a proxy server in Google Chrome on Windows:
How to Turn Off a Proxy Server in Google Chrome on Windows
If you want to turn off a proxy server in Google Chrome, you can do so following a similar method. To turn off a proxy server in Google Chrome on Windows:
How to Use a Proxy Server in Google Chrome on Mac
If you’re using a Mac, you can also set up a proxy server to use with Google Chrome. To use a proxy server in Google Chrome on Mac:
How to Turn Off a Proxy Server in Google Chrome on Mac
If you want to turn off your proxy, you can do so quickly and easily through the Chrome settings. To turn off a proxy server in Google Chrome on Mac:
Manage Your Google Chrome settings
Learning how to use a proxy in Google Chrome allows you to add an additional layer of protection when browsing the internet. You can keep your computer and your privacy safer by routing your traffic through a third-party server. There are more useful tricks to help you get the most out of Google Chrome. If you find that everything is too small (or too big) to read, you can learn how to zoom in and out in Google Chrome. If you’re tired of hammering away at your F5 key, you can learn how to auto-refresh pages in Google Chrome. And if ads are really starting to irritate you, you’ll want to learn how to block ads in Google Chrome. Comment Name * Email *
Δ Save my name and email and send me emails as new comments are made to this post.
![]()