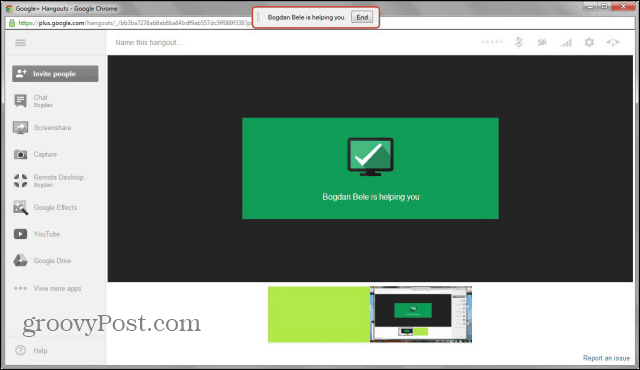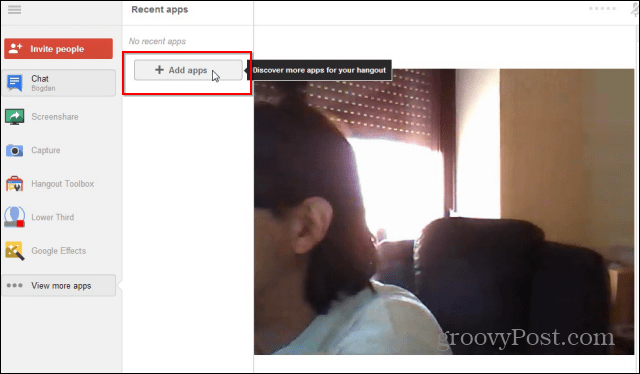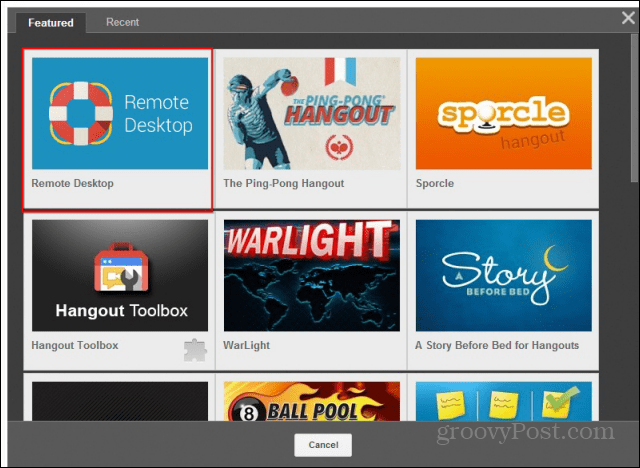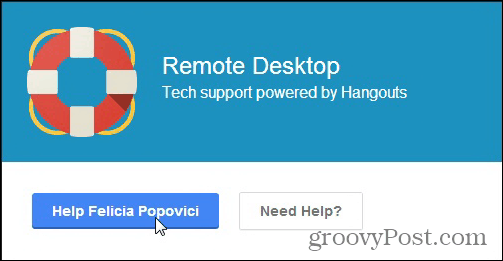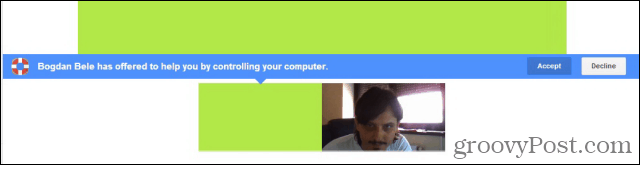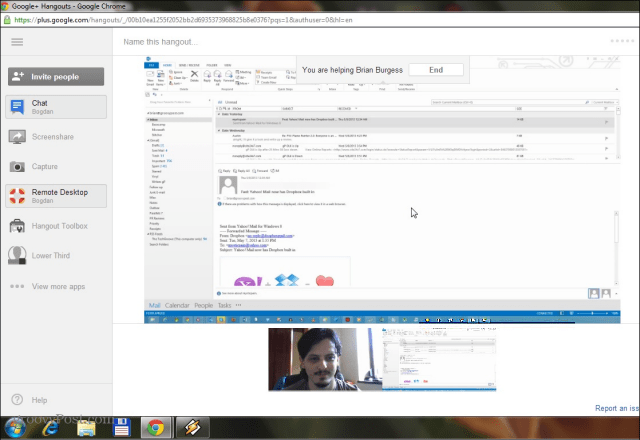Get Started with Google Hangouts Remote Desktop Support
Remote Desktop for Google Hangouts
First of all, you need to have a Google Hangout in progress with the other person. Next, click View More Apps at the bottom left side of the screen, then Add Apps.
You’ll get a list of apps you can add to your Hangout. Click Remote desktop.
Now you’ll be asked whether you want to help the other person or get help yourself. If you want help, you’ll need to ask the other person to perform the steps above and click the blue Help Your Name button. I’ll go ahead as if I was helping somebody else.
The other person will need to accept your help offer, getting a request like the one below on their screen.
Then they’ll need to accept another verification.
Once Accept is clicked, you’ll have full access to the other computer, see what happens on it on your own screen, and you’ll be able to perform whatever tasks you need to. That’s why you should think well before giving someone permission to do it. Each of the two parties will have a notification on the top of their screen and can end the remote help session at all times by just clicking End.
The best part of this feature is you can have a conversation with the person you’re helping. Unlike other remote support apps, we’ve looked at Team Viewer or Join.Me, you don’t need to run Google Talk or Skype in addition to the screen sharing utility. Also, make sure you don’t make the hangout public. Comment Name * Email *
Δ Save my name and email and send me emails as new comments are made to this post.
![]()