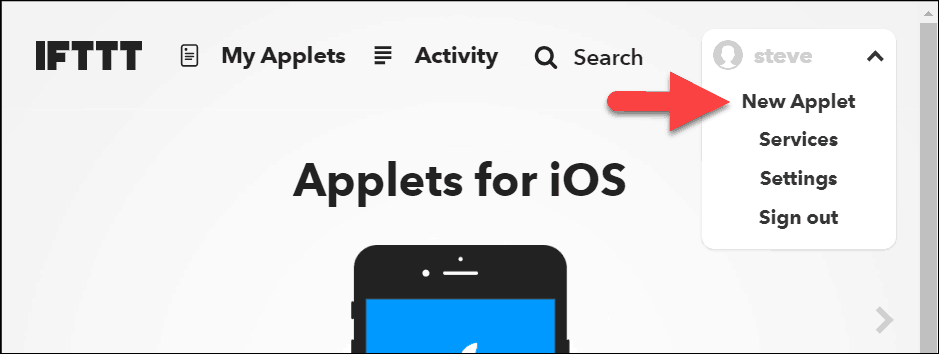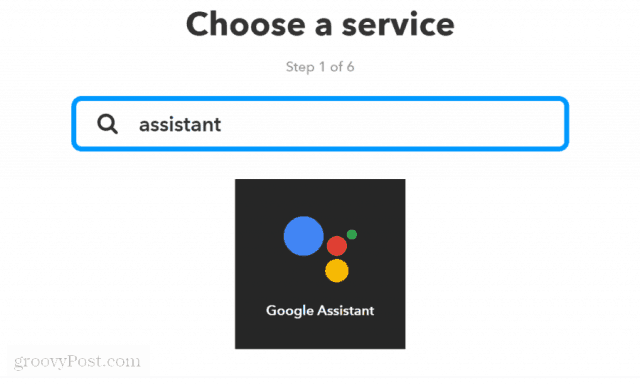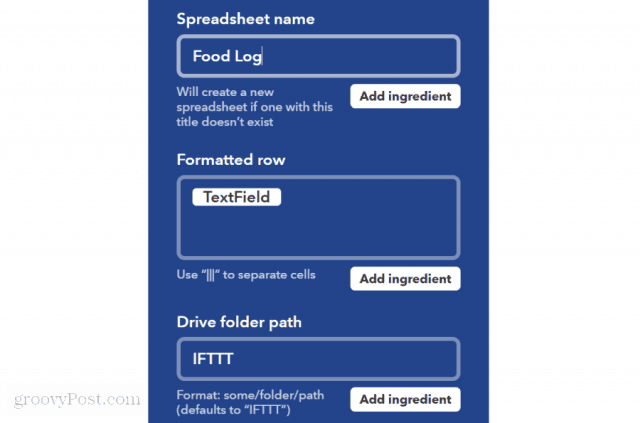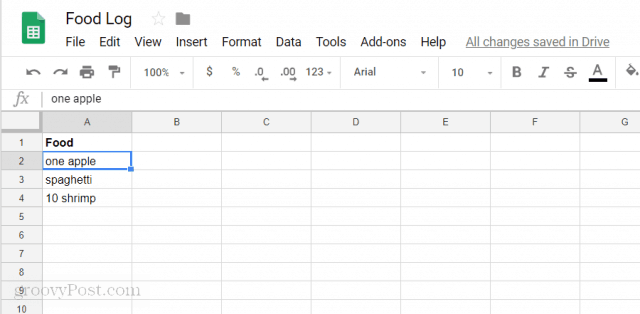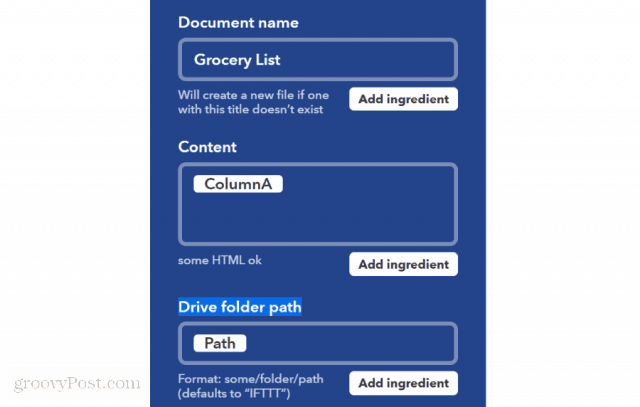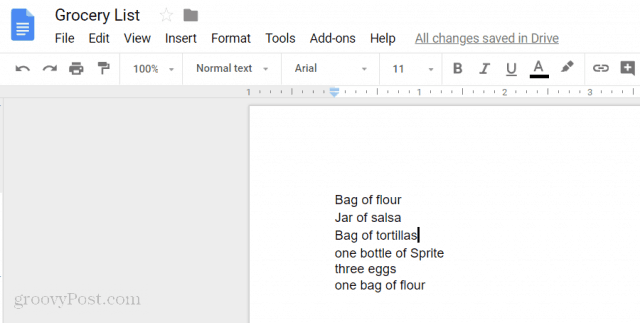With all of this integration, there’s one major flaw with IFTTT. It can only perform one task at a time. There’s no option to create multi-step applets that can perform more than just one action at a time. Thankfully, with a simple technique, it’s possible to use just one trigger to initiate an entire chain of actions. In this article, you’ll learn how to do this through examples.
What Is IFTTT?
If you’ve never used IFTTT before, you’re in for a treat. There are hundreds of services you probably use every day to integrate with the free cloud-based IFTTT automation service. It lets you use various triggers from any of those services to initiate an action on any other service. Let’s say you have a Google Sheet called My Food Log, and you’d like to say to your Google Home device (via Google Assistant), “Okay Google, add one apple to my food log,” and have a new entry added to Google Sheets of “1 Apple”. For a more detailed explanation of the service, read our article: What is IFTTT and How Do I Use It?
Create a Simple IFTTT Applet
First, make sure your Google account is connected to IFTTT. The easiest way to do this is to sign up for an IFTTT account with your Google account. Then, create an applet by clicking on New Applet in your IFTTT account.
On the Web Page, Click +this, and in the search bar, type: Assistant. Click on the Google Assistant Service.
The next step is to choose a trigger. Select Say a phrase with a text ingredient. You’ll define the phrase you’ll say to add to your food log on the next page.
In the What do you want to say? field, type: Add $ to my food log.In the What’s another way to say it? field, type: I ate $ just now.Leave the And another way? (optional) field blank.In the What do you want the Assistant to say in response? field, type: I’ve added the entry to your food log.Click the Create trigger button.
The “$” symbol lets you define what’s called a “text ingredient” that you’ll say to Google Assistant, and it’ll use the text that you say in the next step of creating this applet. Click on the That link, and search for “Google Sheets.” Click on the Google Sheets action. Click on Add Row to Spreadsheet on the next screen.
The important fields to fill out on this form are as follows:
Spreadsheet name: This is the name of the spreadsheet where you want to store your food log.Formatted row: This is the text that’ll go into your spreadsheet row. TextField will pass the word you’ve said to Google Assistant in place of the $ character.Drive folder path: This is the path to the folder in Google Drive where your Food Log spreadsheet is stored.
Click on the Finish button, and your new IFTTT applet is done. Now, every time you say something like, “Okay, Google, add one apple to my food log,” Google Assistant will create a new row with your new Food Log entry in your Google Sheet.
This is how simple it is to create a quick IFFF applet to integrate two of your services.
Creating Multiple Step IFTTT Applets
What if you also want IFTTT to add an item to your grocery list every time Google Assistant adds a new item to your food log? This way, you’ll never run out of the things you need. The trick to creating multiple steps in IFTTT is to tap off the action of the previous step. So, in this case, you’d create another applet that’s triggered when a new row is added to your Food Log spreadsheet. Now, every time Google Assistant enters a new entry into the Food Log spreadsheet for you, it’ll trigger this new applet. On the next screen, click on that, and in the search field, type Google Docs. Click on the Google Docs service. Under Choose action, select Append to a document. In the Append to a document fields, enter:
Document name: type “Grocery List” (this will be the name of the Google Doc that stores your grocery list.Content: Clear the field and enter {{ColumnA}}.Drive folder path: Type IFTTT.
Click on Create Action, and the new second action is now ready to add to your grocery list whenever Google Assistant adds anything new to your Food log. Now, every time you ask Google Assistant to add a new item to your food log for what items you’ve consumed, IFTTT will automatically add that new item to your Google Docs grocery list.
If you think about it, configuring IFTTT to perform multiple actions in this way can be very powerful. You could create any number of steps, all triggered by the action of the last step, to perform a long series of actions.
Some Ideas for Multiple Applets in IFTTT
What are some things you can do using multiple triggered applets in IFTTT? Really, this technique can be compelling. With multiple steps in IFTTT, you could:
When you’re halfway home, use your GPS location to turn on your home entry light and send your spouse an SMS message that you’re almost home.Every time you post a Tweet, trigger a post to both Facebook and Instagram simultaneously.Any new WordPress post on your blog can post to Twitter and Facebook automatically.Whenever your D-Link security camera detects motion, trigger your WeMo switch to turn on the entry light and send you an SMS message that someone arrived home.
It doesn’t stop at only two actions, either. Using this technique, you can initiate as many triggers as you like based on a single IFTTT action. Just think of the possibilities! Comment Name * Email *
Δ Save my name and email and send me emails as new comments are made to this post.
![]()