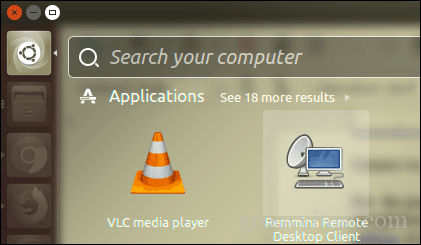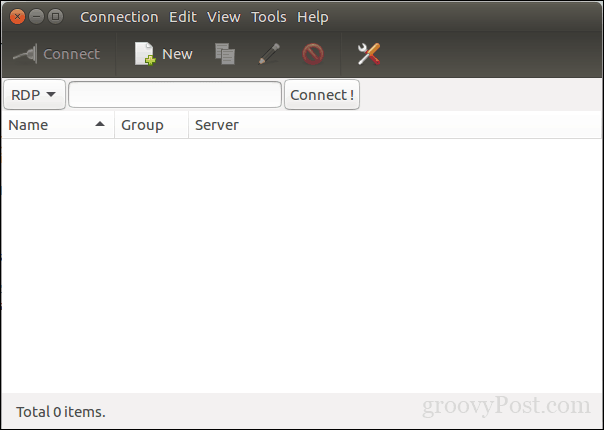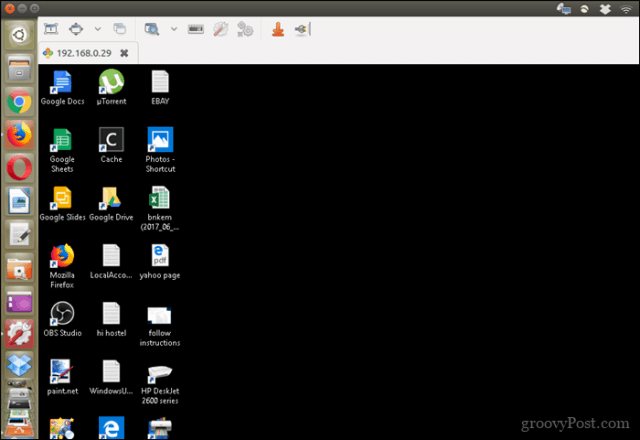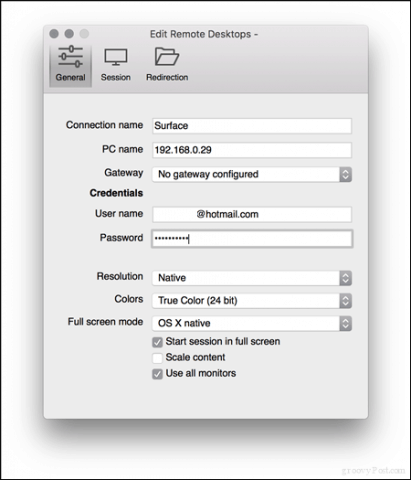We have covered using remote desktop among Windows devices, iOS, Chrome OS and Android and also connecting remotely using the command line. This article focuses on connecting to a Windows 10 computer using a Linux computer or an Apple macOS computer.
Connect to a Windows 10 Device Using Remote Desktop on macOS or Linux
For the purposes of this article, I am using Ubuntu Linux, but the instructions should be just as straightforward in other distros. Before we begin, you will need to find out the machine name or IP address of your computer. Also, you will need to enable Remote Desktop on your Windows 10 computer. So, have all of that ready and we should be good to go.
Connecting to Windows 10 from Linux over Remote Desktop
Ubuntu comes built-in with a remote desktop client, so, launch the Lens icon in the dock then search for the “remote desktop” client and then launch it.
Initially, you are greeted by the Connection window, which lets you manage and modify any existing remote desktop connections. To set up, a new connection, click New on the toolbar.
The interface looks a little bit similar to the Windows Remote Desktop app. Before you can connect to your Windows client, you will need to provide information about the connection such as:
Name for the remote desktop.Group if the option is availableProtocol – this is important, make sure you choose the RDP – Remote Desktop Protocol when connecting to Windows. If you are using a machine with VNC installed and configured, you can use that option.
Below are several tabs that let you control how you connect to the remote computer. Since we are going to connect to the graphical Windows desktop, let’s focus on the Basics tab. Proceed to enter the server name or IP address, username on the machine, and password. Since I am using it in a home environment, the domain is not required. Remote desktop lets you default to the local resolution or you can choose a custom option if you don’t need the full desktop experience. Depending on the speed of the connection, you might need to make adjustments to color depth to accommodate performance. There are also options to set up a Shared folder for easily sharing files if needed. Once you have all that information set up, you can go ahead then click Connect.
Remote desktop will generate a certificate for your machine authorizing access. Click OK.
There you have it, you are now connected to Windows 10 remotely from within Linux and you can perform your usual productivity tasks.
When you are ready to disconnect, click the plug icon on the command bar.
Connecting to Windows 10 from macOS over Remote Desktop
Microsoft provides a native remote desktop client for the macOS, which you can download from the App Store. The interface is basic but easy to use. To begin, click the New menu to set up a new connection.
The preferences are similar to those found on Linux. You can provide a name for the connection, the machine name or the IP address you are connecting to along with the credentials. You can adjust your experiences such as matching the native resolution of the Mac you are using, selecting the color depth and whether you want to start in full-screen mode or a resized window. Once you have that setup, close the window to go back to the main screen.
Select the connection you just set up then click Start.
If prompted to “The certificate could not be verified back to a root certificate. Your connection might not be secure, do you want to continue?” click Continue.
And that’s all there is to it. You are now managing your Windows 10 desktop remotely from within macOS.
As always with everything on the Mac, it’s noticeably nicer and feels so much faster. It’s like I was actually running Windows 10 on the Mac itself. Whichever platform you prefer or use, there are great options available if you need to occasionally connect to a Windows machine and use some apps. How do you use Remote Desktop? Tell us about it in the comments. Comment Name * Email *
Δ Save my name and email and send me emails as new comments are made to this post.
![]()