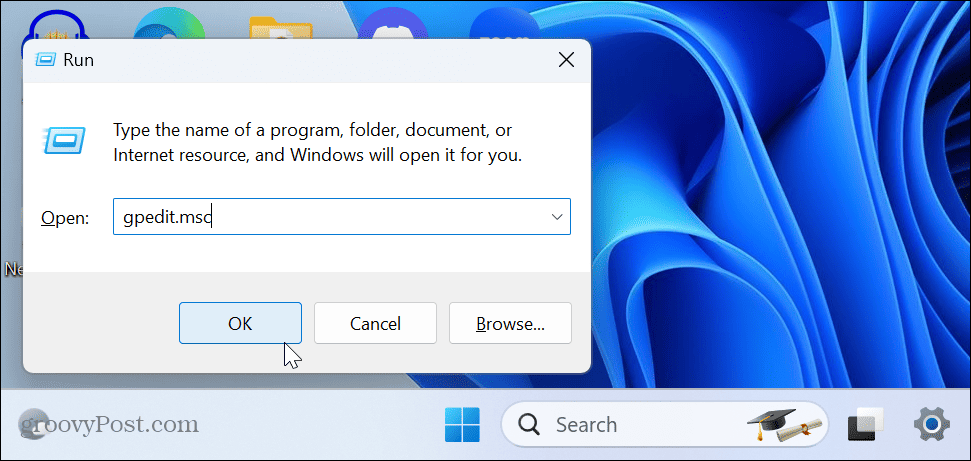The Run dialog is an essential feature of Windows that allows you to run commands, open open documents and websites, and launch any installed application. In some situations, running an app directly from the Run box is easier than hunting it down in the UI. Launching apps and services as an admin from the Run dialog box on Windows is straightforward using the steps below.
Using the Run Box on Windows
The Run dialog box is a small window where you can enter commands in the run line to launch apps and services. It’s helpful for admins and power users who want to launch items directly without hunting for the shortcut. The Run dialog has been included with Windows for a long time and is still included on Windows 11. So, for example, it’s a place where you can launch specific paths in File Explorer, like the AppData folder, run services and launch apps directly. And if you use it a lot, you can clear the Run dialog history for a clean start. Launching a program from Run doesn’t open as an administrator by default, but you can make it open items as an admin using the following steps. Note: These screenshots are from Windows 11, but the steps are the same on Windows 10.
How to Open Run Box on Windows
You can open the Run dialog box on Windows through the Start menu, Task Manager, or via a keyboard shortcut. To open the Run dialog box:
How to Run Commands as an Administrator
While running the Run dialog box from Task Manager allows you to run the command as an admin, you must use a keyboard shortcut in other situations. Whatever the command, app, utility, document, or site you want to open, enter it, and press Ctrl + Shift + Enter to run it with elevated privileges. If you want to run PowerShell with admin privileges:
Running Utilities as an Administrator on Windows
If you need to run a command, launch a file, or anything else as an administrator from the Run dialog box, you can. With elevated privileges, you have more access to parts of the OS and other apps that aren’t allowed by a standard user. There are other things on Windows you might want to open as an admin. For example, you can open File Explorer as an admin to modify protected files. Or, you might need to enable the administrator account on Windows 11 to ensure apps run with elevated privileges. Not sure whether an account is Standard or Administrator? Check out our guide on how to determine user account types. And if you aren’t on Windows 11 yet, you can make Windows 10 always run apps as an admin. Comment Name * Email *
Δ Save my name and email and send me emails as new comments are made to this post.
![]()