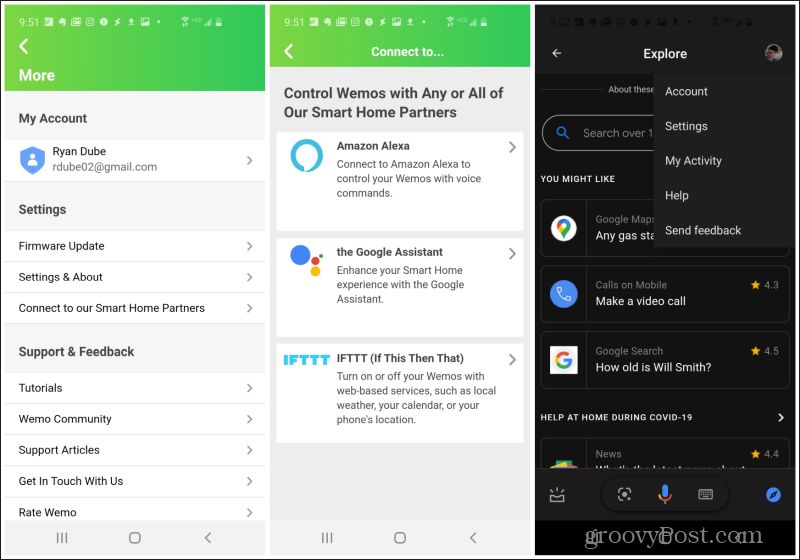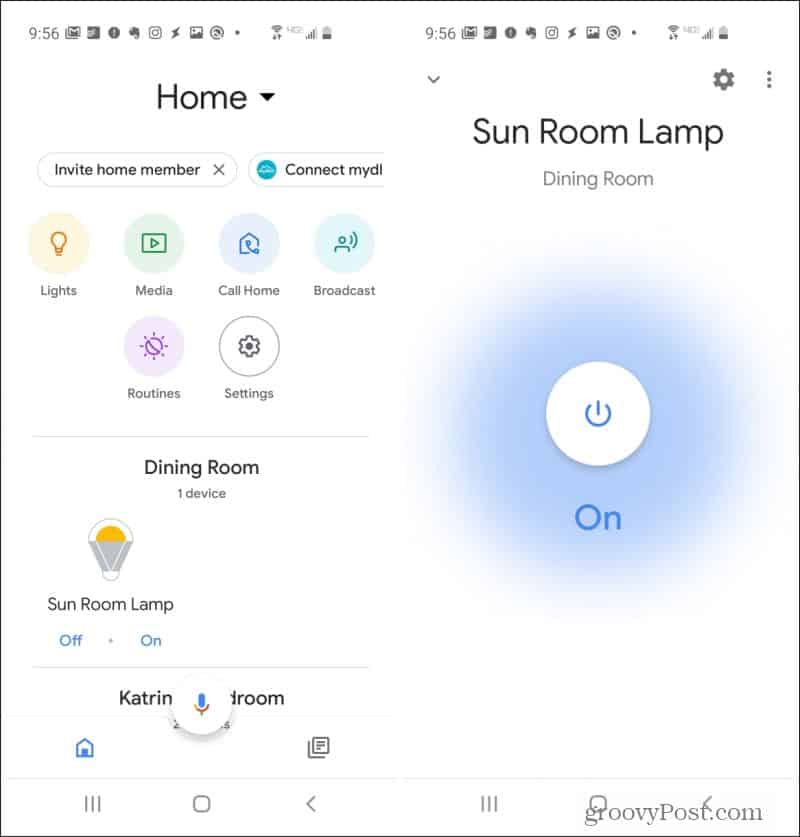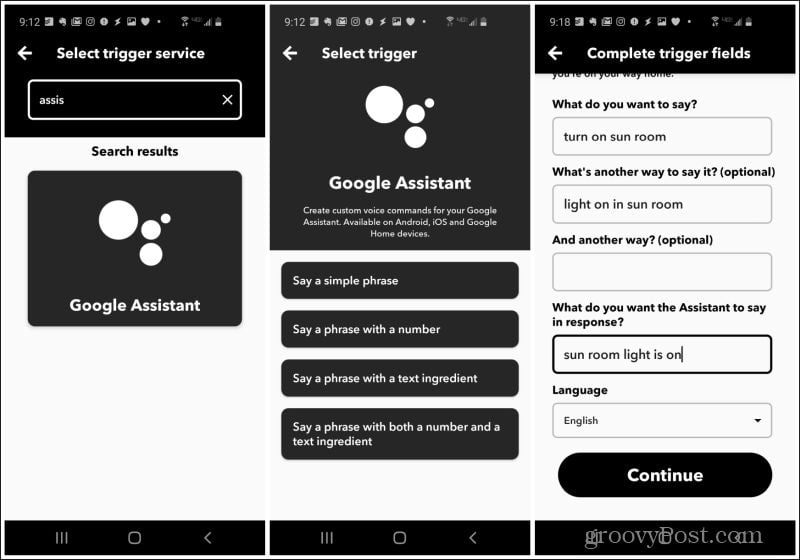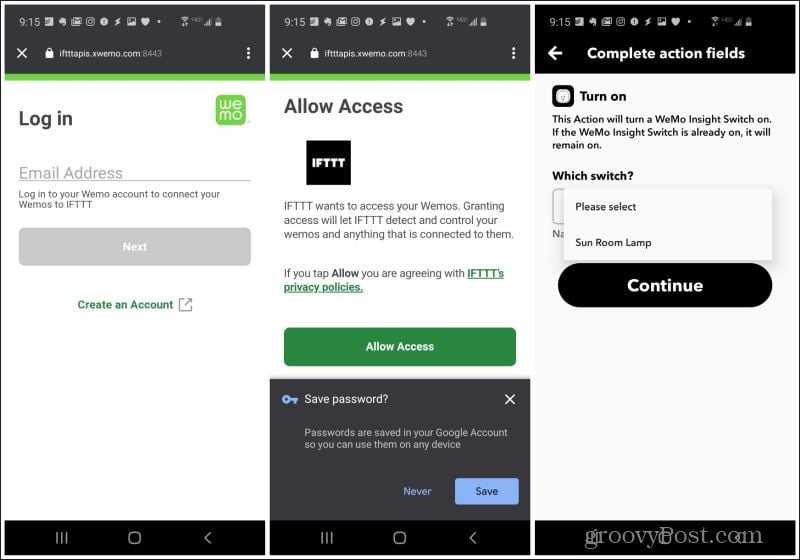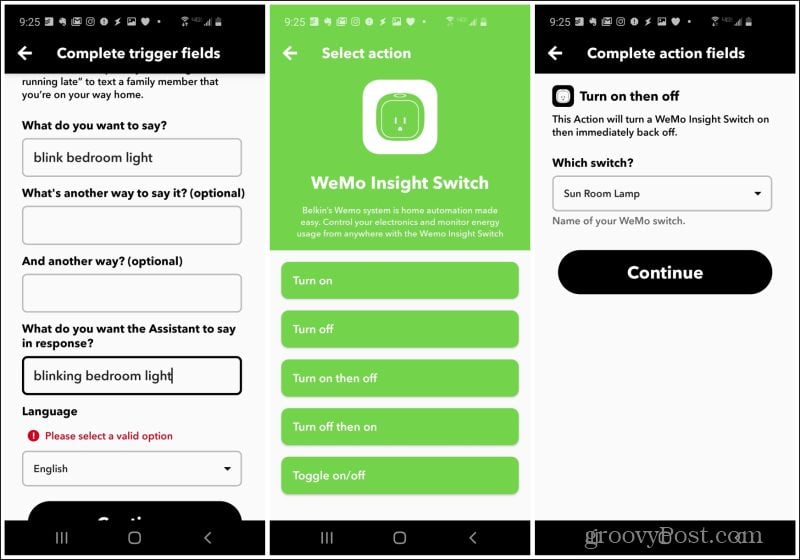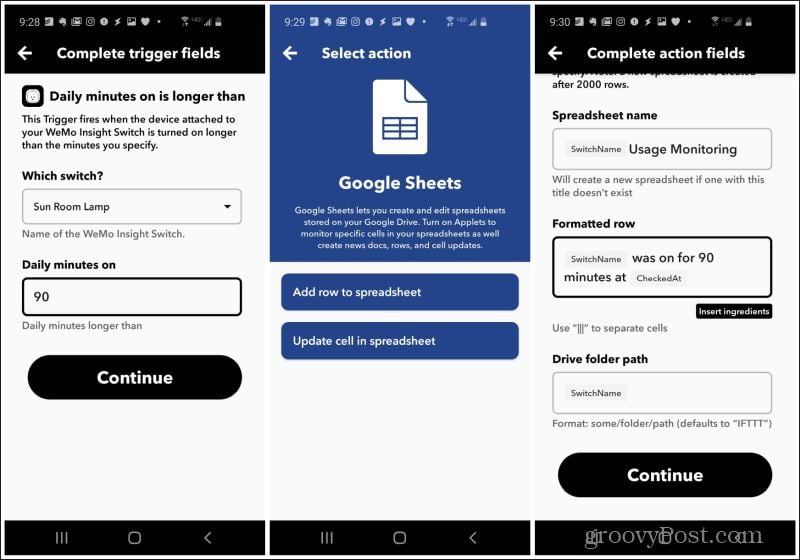Because the Google Home app doesn’t show WeMo as a supported brand under Smart Plugs, many people think that you can’t use WeMo plugs with Google Home. This isn’t actually true. There are two ways you can use WeMo plugs with Google Home. The first is to use Google Assistant to set up the connection. The second is to configure WeMo and Google Assistant automations using IFTTT.
How To Set Up a New WeMo Plug
Before you can get started with controlling your WeMo plug using Google Home, you’ll need to get it connected to your network. Unfortunately, setup is somewhat difficult with WeMo devices. Follow the steps below very carefully, and you’ll be controlling your WeMo plug with Google Home in no time.
Hold the small reset button on your WeMo plug and plug it into the wall. Don’t let go until the small WiFi light is blinking yellow.
Launch the WeMo app on your Android (it’s also available for iOS), and select Add a New Wemo.
Select your WeMo plug from the list of devices, and then tap the WeMo device the app identified as nearby.
The app will switch your phone’s WiFi connection to the local WeMo WiFi signal, connect to the WeMo, and start the setup process.
Once the app asks you to set up the WeMo plug’s name, the setup process is almost done. Name it and tap Next.
When the last setup process completes, you’ll see the new WeMo plug listed on the app’s main page.
This process may sound simple, but a few steps seem to get hung up. For example, the app can struggle to switch to the WeMo device WiFi. Or, it can struggle to retrieve your home WiFi network settings. Just keep repeating the process outlined above and it should eventually successfully add your new WeMo device to the list.
Use WeMo Plugs With Google Home
WeMo plugs technically don’t work directly with the Google Home app. However, they do work with Google Assistant. And since Assistant is integrated with Google Home, you actually can use WeMo plugs with your Google Home hub or mini devices. To do this:
Launch the WeMo app, select My Account, and select Connect to our Smart Home Partners.
In the list of partner apps, select the Google Assistant.
This will open the Google Assistant app on your phone. In the app. Tap your profile photo in the upper right corner and select Settings.
Select Assistant on the top menu. Select WeMo under linked services or under Add new. Finally, select Reconnect account or Connect account (depending on whether you’ve ever linked a WeMo account before).
You’ll see a pop-up to allow Google Assistant with access to your WeMo account. Select Allow Access.
You’ll need to tap the device and assign it to one of the rooms in your Google Home account.
Once you do, you can tap Home from the top menu and you’ll see your new WeMo plug listed in one of your Google Home rooms.
You’ve essentially used the Google Assistant link to your WeMo device to add the device to a Google Home room. Now you can launch the Google Home app on your smartphone, and you’ll see the WeMo plug listed on the main page in that room.
This works even though the Google Home app wouldn’t let you add the WeMo plug in its own Settings menu. It’s a creative workaround that lets you basically add any WeMo device at all to Google home. Now when you tap the device in Google Home, you’ll see that you can control it by tapping the power button. With your WeMo plug now controllable from both Google Assistant and Google Home, you can use voice control in different ways. If you want to turn on the plug with your Google Home device, just say “Hey Google” followed by a command like “turn on sun room lamp.” If you want to use Google Assistant on your phone to turn on the WeMo plug, just say “OK Google” followed by the same command. The only difference is that “Hey Google” allows you to talk to either Google Home or Google Assistant through a Google Home device. Saying “OK Google” lets you send your command through Google Assistant from your phone.
Use WeMo Plugs and IFTTT With Google Home
You don’t actually have to go through the process above to use WeMo plugs with Google Home. This is because the free IFTTT cloud-based automation service integrates with both your WeMo devices and with Google Home. If you set up automations in IFTTT triggered by commands to Google Assistant, you can then also use IFTTT to perform actions on your WeMo plug. You can also trigger actions based on the status of the WeMo plug (whether it’s turned on, off, or on for an extended time). The easiest way to set this up is by installing the IFTTT app on your phone. The IFTTT app is available for Android and for iOS devices.
Turn On WeMo Plug With Google Home
- To launch your first IFTTT automation, select Get more at the bottom. On the next page, select the black + icon. On the last page, select This to start with the first step.
2. In the trigger service search field, search for Google Assistant, and select the Google Assistant service. 3. On the next page, select the Say a simple phrase trigger. 4. Finally, type the phrase you want to say to turn on the WeMo plug. Type the response you want Google Assistant to say. Select your native language, and select Continue.
The next step is to tap That and set up the action.
In the search field, type WeMo, and select your WeMo plug. There are two types, the regular plug or the WeMo Insight Switch.
Once selected, on the next page select Turn on for the action.
If this is the first time you’re using your WeMo plug with IFTTT, you’ll need to log into your WeMo account and allow IFTTT access. Once you do, in the final window you just need to select the WeMo plug from the device list and select Continue to finish.
On the final screen, just review your automation and select Finish to finish. How does this work with Google Home? All you have to say is “Hey Google” to your Google Home device, followed by the command you’ve set up. This will trigger Google Assistant, which will initiate the IFTTT automation, and trigger the WeMo plug to turn on.
Blink WeMo Plug With Google Home
Another useful use case for IFTTT automation with WeMo plug and Google Home is toggling the plug. For example, a teenager could use Google Assistant to command the light to blink when they return home so parents know to unlock the house door.
- Follow the same procedure above to set this automation up. But this time make the command “blink bedroom light”.
- For the action, choose Turn on then off.
- Select the WeMo plug connected to the lamp you want to blink and select Continue.
Select Finish on the next screen to complete the automation.
Write WeMo Usage to Google Sheets
Another interesting thing you can do if you own a WeMo Insight plug is to trigger IFTTT automations based on the amount of time the switch has been turned on. You can set up an automation to log to a Google Sheets spreadsheet whenever the WeMo switch has been turned on too long. This is a good way to monitor if someone is leaving a light or some other device on longer than you want them to.
Follow the same procedure above, but for the trigger choose Daily minutes on is longer than.
On the next screen, select the WeMo plug you want to monitor and the max number of minutes you want it left on before logging.
On the next screen, search for and choose Google Sheets, and choose the Add row to spreadsheet action.
Finally, name the Google Sheets spreadsheet where you want to keep your log, the message you want to log, and the folder where you want to store the spreadsheet.
Again, select Continue and Finish to complete the automation.
WeMo and Google Home
It’s unfortunate that the Google Home app is misleading when it comes to the devices that are supported. Thankfully, Google Assistant supports WeMo devices and is integrated with Google Home. This makes all of the above integrations between WeMo and Google Home possible. So play around, and see if you can even develop your own creative ideas.
![]()