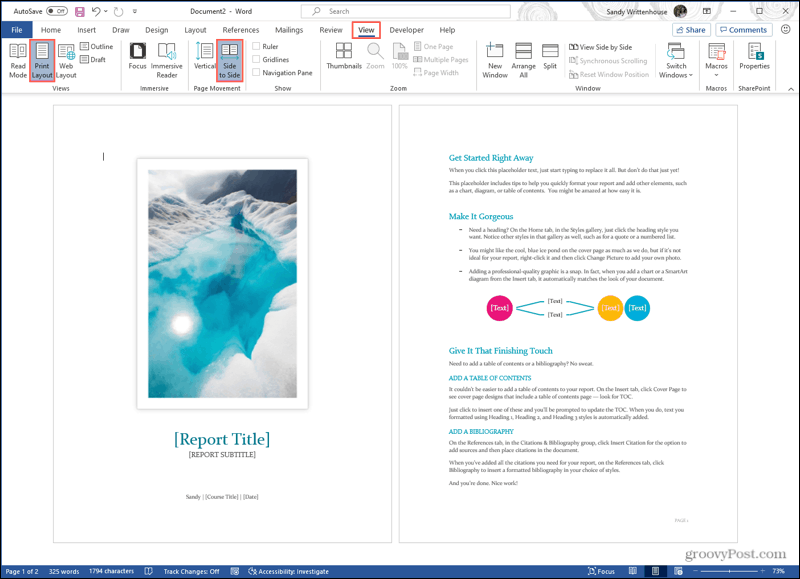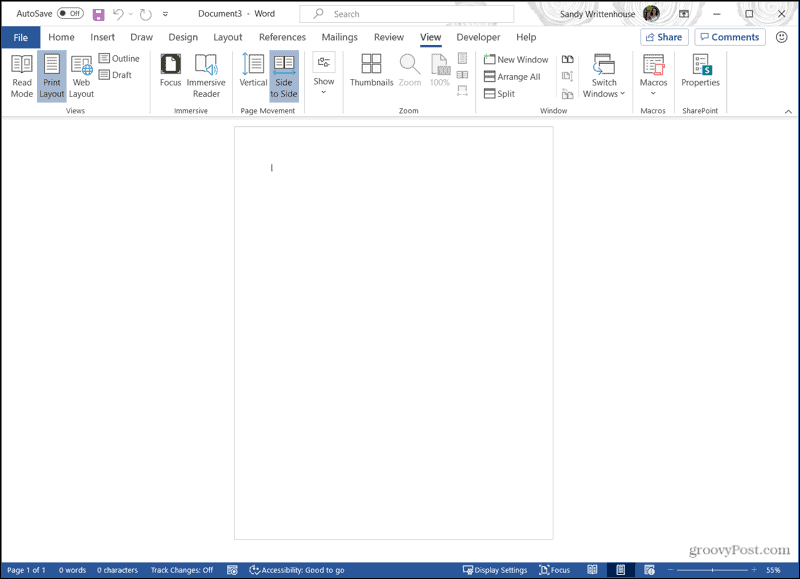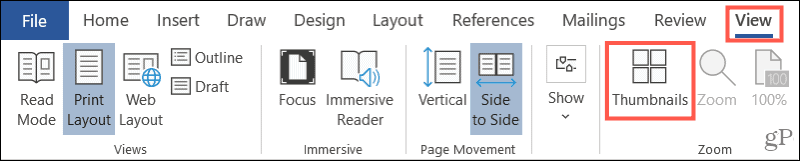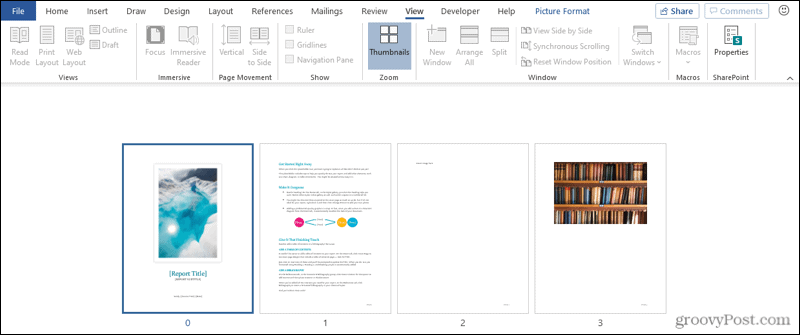This type of view is ideal when you want to see more than one page at a time. For example, you could have a school essay with many images, a business report with several charts, or a book where seeing more at once is beneficial. This also eliminates the need for scrolling. The nice thing about the side-by-side view in Word is that this also presents you with a thumbnail view. So you can see all pages and then click to jump to the one you want. Here, we’ll show you how to use side to side view with the thumbnail feature.
How to Enable Side to Side View in Word
To use Side to Side in Word, you’ll also need to use the Print Layout view. Open your document in Microsoft Word and then follow these steps.
If your document only has one page, you obviously won’t see this until you have more than one page. But you can still enable it for when the time comes. You’ll simply see the page shrink to accommodate both its width and length in the window.
When you use Side to Side view, you can still scroll through your pages. However, scrolling will change the pages displayed rather than moving up and down a page. For instance, if you’re viewing pages one and two and scroll down, you’ll then see pages two and three. To return to a one-page view in Word, select the View tab and in the Page Movement section of the ribbon, click Vertical.
Note: The Side to Side feature is currently only available in Microsoft Word on Windows, not Mac.
Use Thumbnail View
Only after you enable Side to Side in Word will you see the option for Thumbnails. Head back to the View tab and go to the Zoom section of the ribbon. Click Thumbnails.
You’ll then see a grid layout of all pages in your document. This is helpful for easily spotting a specific page. Simply click one to go directly to it. You can also exit Thumbnails by clicking its button in the ribbon to turn it off.
Cover More at Once, View Pages Side-by-Side in Word
There are plenty of document types where seeing two pages side-by-side can be more convenient than one page at a time. So remember this handy feature the next time you have a document with several pages. For more help working with pages, check out how to rearrange pages in Word or how to make a one page in Word landscape view.
![]()