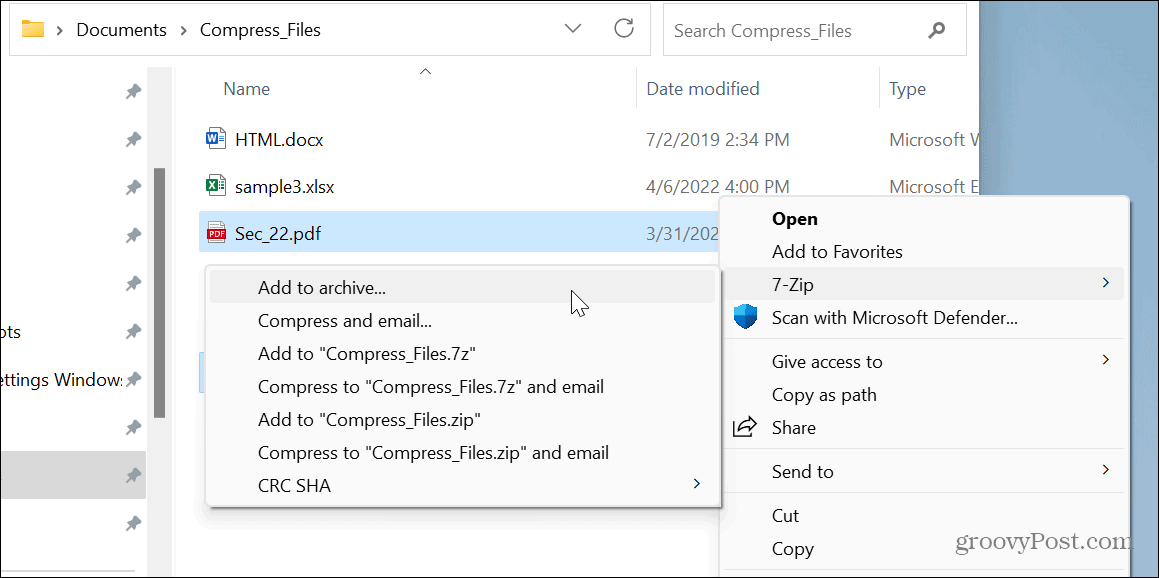When you “zip” one or more files together, it compresses the files to save drive space and allows you to share multiple files in a single container on a network, using cloud storage, or through email. You can zip files and folders using Windows File Explorer or by using a third-party free utility like 7-Zip, WinRaR, or PeaZip. We’ll show you how to zip and unzip files on Windows 11 in this guide.
How to Zip Files on Windows 11 with File Explorer
Since Windows natively supports the .zip format, one of Windows’ more straightforward ways to zip files and folders is using File Explorer. To zip files and folders from File Explorer: Once you have the files you need in a Zip folder, you can share the file on the network or via email. In addition, the zipped folder will take up less space than the original files. It also saves time. For example, you can put several photos in a Zip file without the hassle of attaching each one individually.
How to Unzip All Files on Windows 11
Since Windows 11 natively supports Zip files, you can double-click the “folder” to see and access its content. However, to modify the files, you’ll need to extract or “unzip” them from the folder. To unzip files on Windows 11:
How to Unzip Individual Files from a Zip File
If you don’t need all of the files in a zipped file, you can unzip individual files from the archive. To unzip a single file:
Use a Third-Party App to Zip Files on Windows 11
If you don’t want to use the built-in file compression tools on Windows 11, you can use a free third-party app. Our favorite free and open source utility is 7-Zip. However, you might prefer WinRAR or a paid program like WinZip. The advantage of a third-party option is the support for other archival formats like TGZ files, TAR format, and Gzip files from Linux. The apps also include easy-to-use encryption options and integrate well with the Windows UI. Regardless of your compression utility, zipping and unzipping files is s straightforward. However, it’s also worth mentioning that you can also download 7-Zip from the Microsoft Store. To zip and unzip files with 7-Zip:
Using Zip Files to Manage Your Data
Using built-in tools or third-party software, you can create a Zip file on Windows 11. The Zip format is quick and easy and natively supported on Windows. With their ease of use and availability, Zip files are essential for managing your data. It’s also worth noting that Zip files work well on other computing platforms. For example, it is possible to create Zip files on a Mac. In addition, you can create and extract Zip files on an iPhone using the Files app. Also, if you are using a Chromebook, it is possible to use Zip files on Chrome OS. If you aren’t on Windows 11 yet, learn to use Zip files on Windows 10 instead. Comment Name * Email *
Δ Save my name and email and send me emails as new comments are made to this post.
![]()