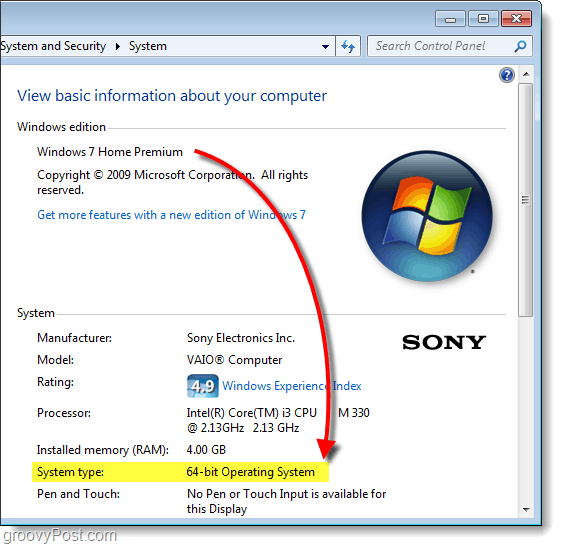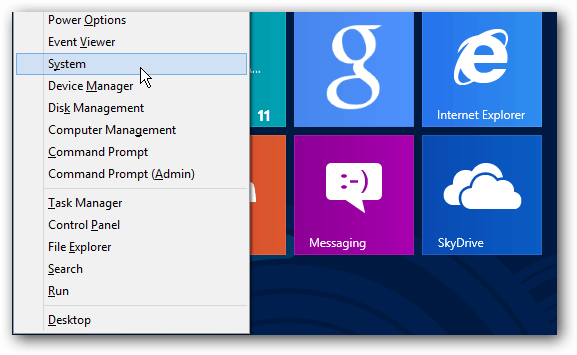While nearly every computer on the market today is running 64-bit, there are still some that might be stuck on the good ole’ 32-bit Windows. It could be that your computer can’t support 64-bit Windows, or it could be it wasn’t available at the time. And, since 32-bit applications (almost) always work on 64-bit hardware, it could be that a 32-bit operating system was wrongly installed. Whatever the case may be, here is how to find out what you are running. Note: This article has been updated to include Windows 8 too.
Windows 7
Click the Start Menu. Then right click Computer and Select Properties.
The System information page will come up. On the right-side Scroll down until you see System Type. Listed under System Type will be either 32 or 64-bit Operating System.
Windows 8
In Windows 8 there’s a few ways to do it, but the easiest is to use the keyboard shortcut Windows Key + X to bring up the power user menu and click System. You can do this from either the modern Start screen or the desktop.
That will bring up the System window so you can see the System type.
Windows 10
Hit Windows Key + X and select System from the menu. Under the About section, you’ll see your System type.
Now you know if you are running a 32-bit or 64-bit version of Windows 7 or 8. With this knowledge, you can plan ahead when downloading the software and get the version most appropriate for your system. Things to remember:
Most 32-bit applications will work on a 64-bit system64-bit applications will NOT work on a 32-bit systemIf you have 64-bit computer, use 64-bit programs whenever possible – they’ll run faster because they can take advantage of your 64-bit processor
If you’re interested in finding out exactly what version (build) of Windows 7 you are running, check out this groovy guide. Comment Name * Email *
Δ Save my name and email and send me emails as new comments are made to this post.