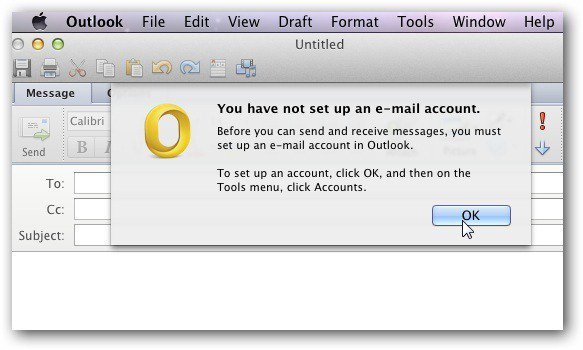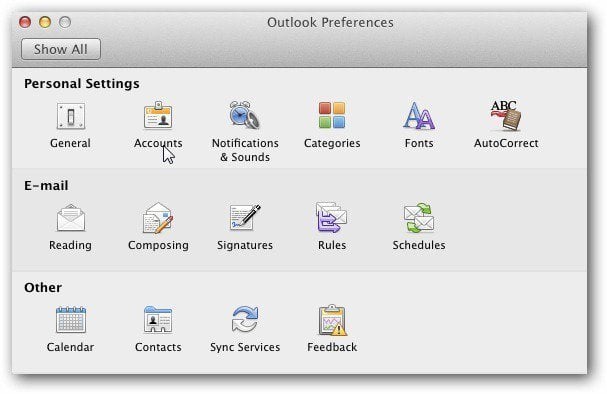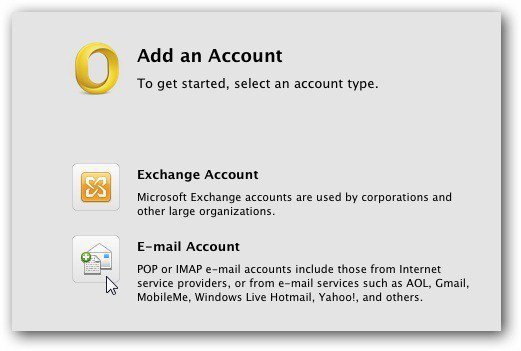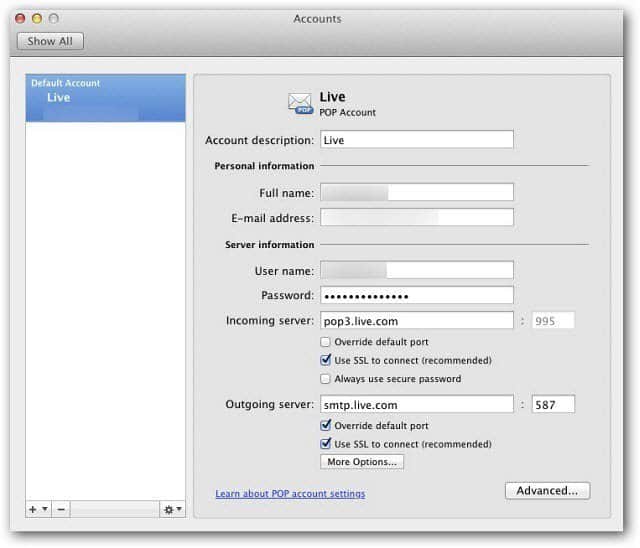I’m setting using Outlook Mac 2011 on OS X Lion on a home network. Sure there are different clients I could use, but old habits are hard to break. Here I’m starting with no email account set up yet. Launch Outlook on your Mac, you’ll get the following message. Click OK.
Click Outlook » Preferences.
Outlook Preferences opens. In the Personal Settings section click Accounts.
The Add an Account screen comes up. We’re on a home network, so click Email Account to set up your Windows Live email.
Enter in your Windows Live email account and password. Here I unchecked Configure Automatically so I can check out the settings. It will populate the correct settings based on the address you enter in. Click Add Account.
If you don’t care to see the settings just leave Configure Automatically checked – which it is by default.
Wait for a moment while the connection is established. You’ll get the following screen showing the account is set up and the POP settings.
Close out of the Accounts screen, click the send and receive button. Your messages are loaded and synced. Now you can start using your Windows Live email with Outlook for Mac.
What do you think about Outlook for Windows or Mac? If you’ve switched from Windows to OS X do you use Mail or another email client? Leave a comment and let us know. It will be fun to try out different email clients on a Mac. Comment Name * Email *
Δ Save my name and email and send me emails as new comments are made to this post.