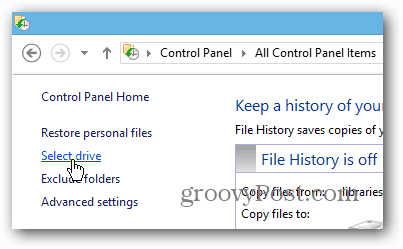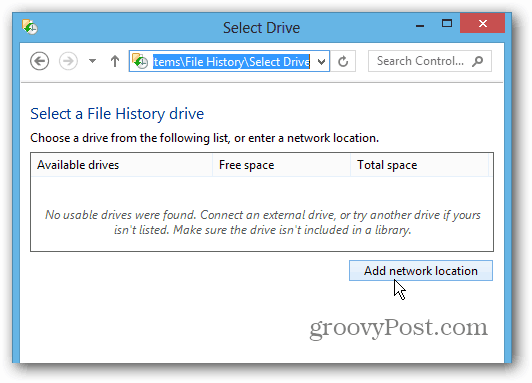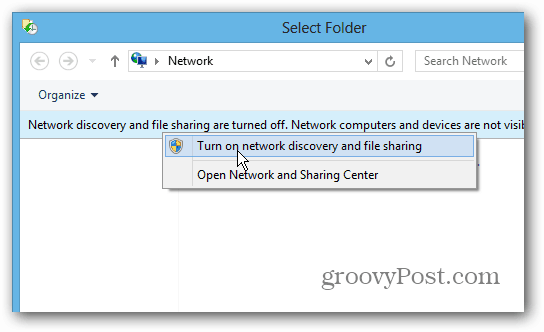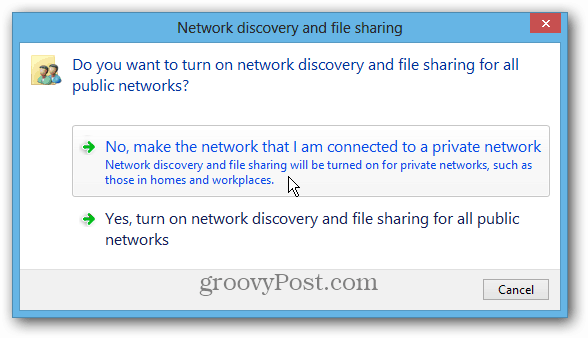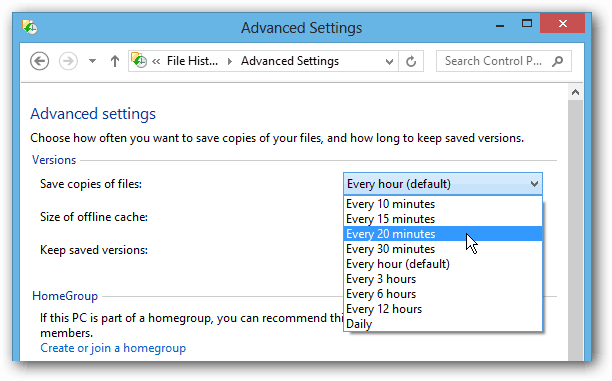Set Windows 8 File History to Network Location
File History is turned off by default and you need to enable it first. You don’t need an extra drive the first time you set it up though. Open Control Panel and click File History.
Alternately, use the keyboard shortcut Windows Key + W to bring up Settings search and type: file history and click the File History icon under the search results.
Next click the Select Drive hyperlink on the left side.
Then click the Add Network Location button under Select File History Drive.
If this is the first time setting it up, click Turn on Network Discovery and File Sharing. You need to do this first otherwise Windows won’t see the network location.
A dialog box will come up asking where to enable network discover and file sharing. If you’re on a laptop, I recommend selecting the first option to make your network private. You don’t want your files to be freely available when you’re on a public WiFi network at the coffee shop.
Now simply browse to the location on your server or NAS where you want File History backed up to.
After that you’re brought back to the File History screen in Control Panel. You’ll see it’s now turned on and it should be saving copies of your files right away.
Under Advanced Settings you can select how often you want Windows 8 to scan for file changes and back up your File History. It’s set to check every hour by default.
Here’s a look at some of the other features included in Windows 8 that allow you to back up your data and recover your system.
Create a Windows 8 System ImagePC ResetPC RefreshStorage Spaces
Comment Name * Email *
Δ Save my name and email and send me emails as new comments are made to this post.