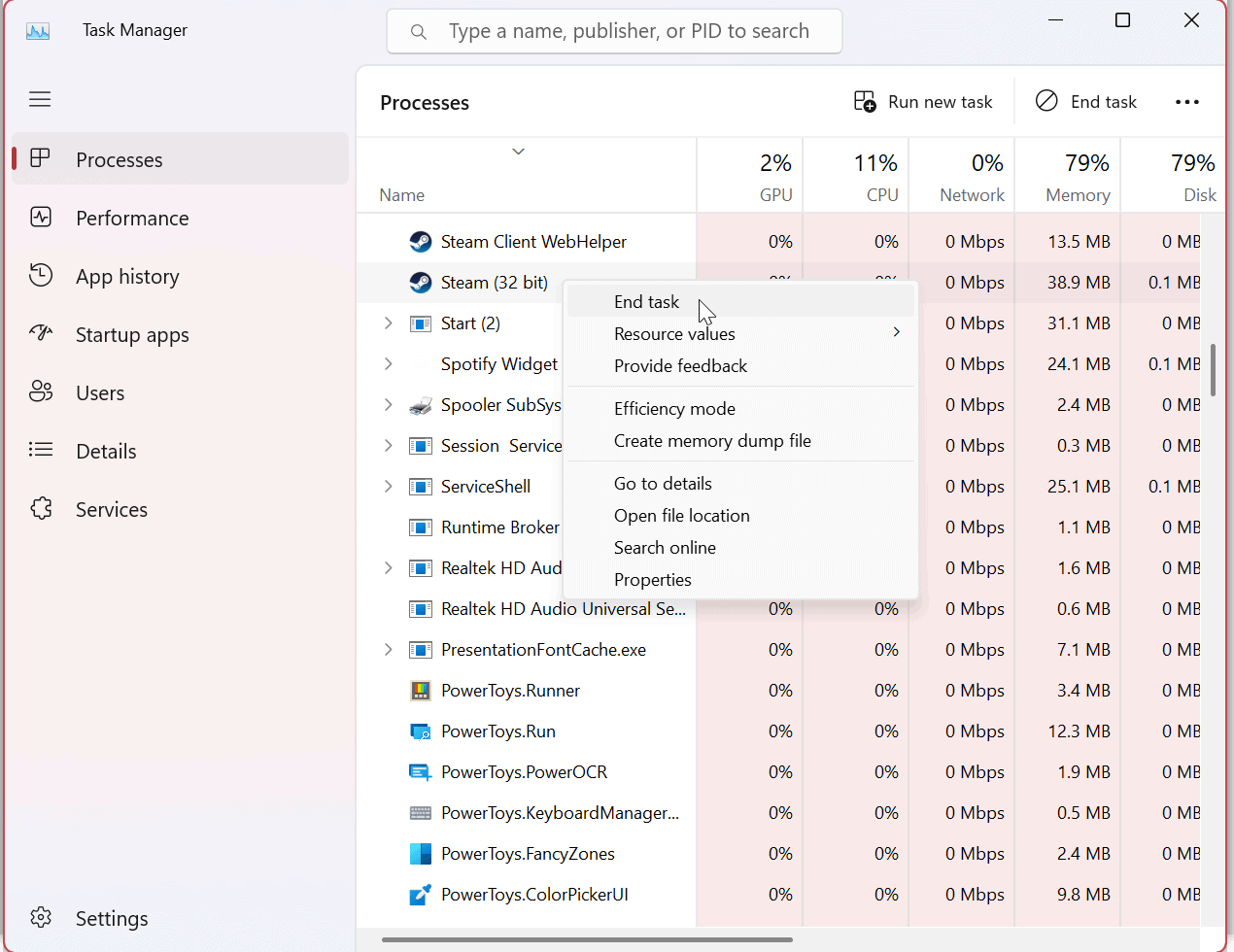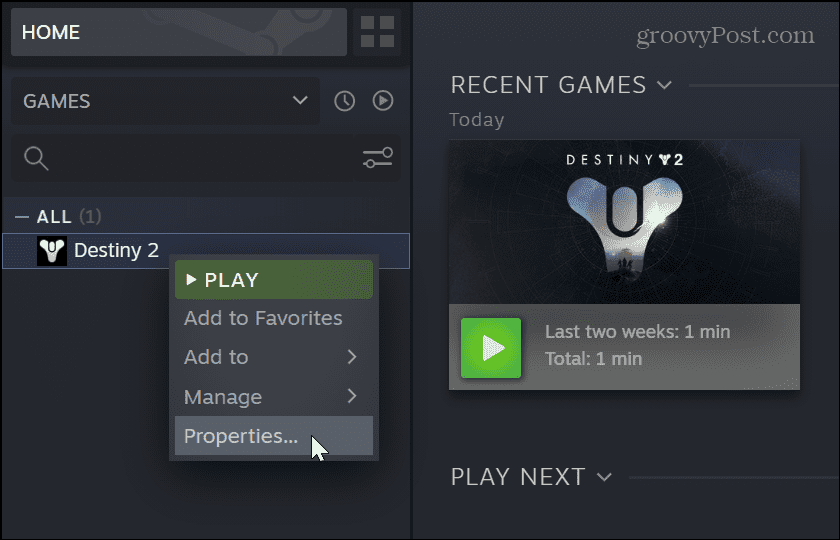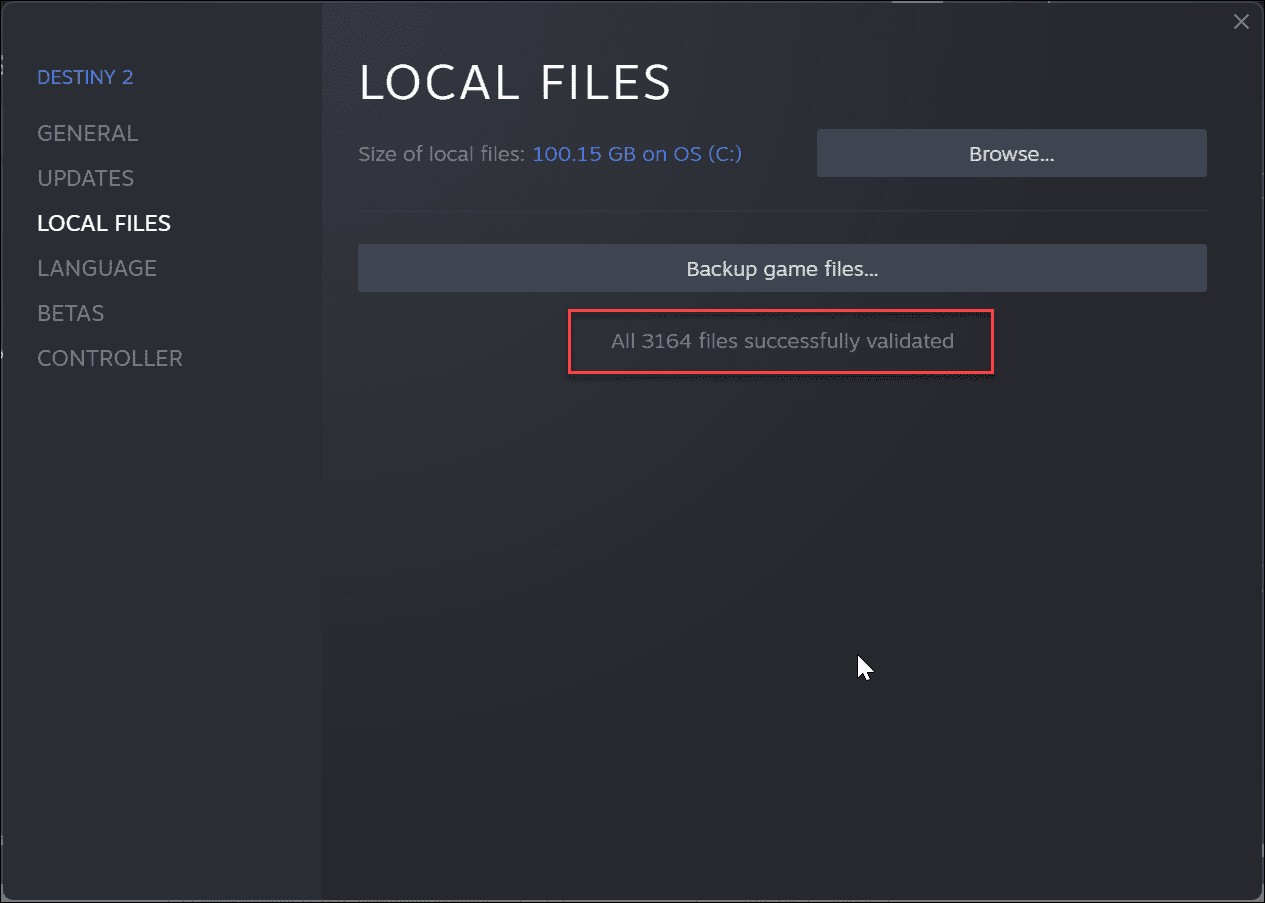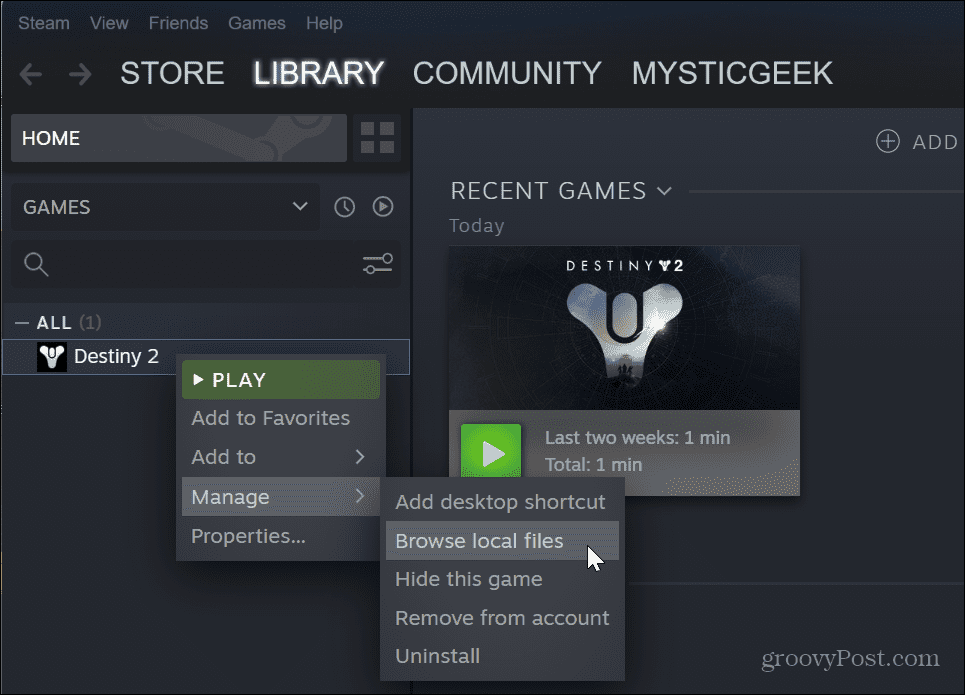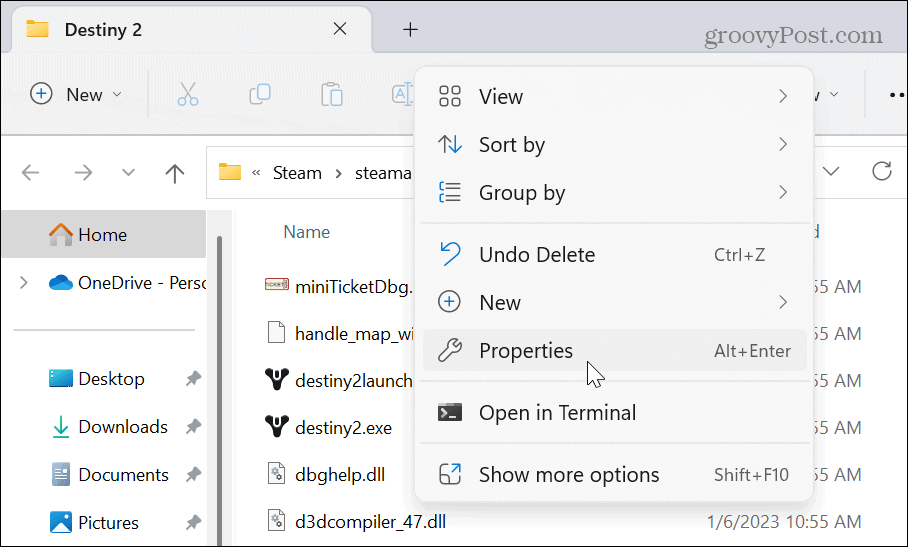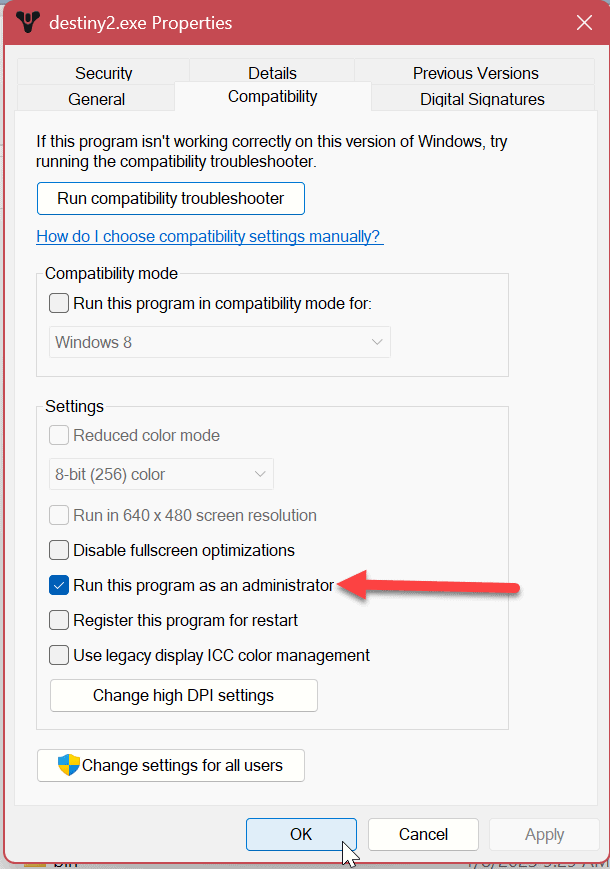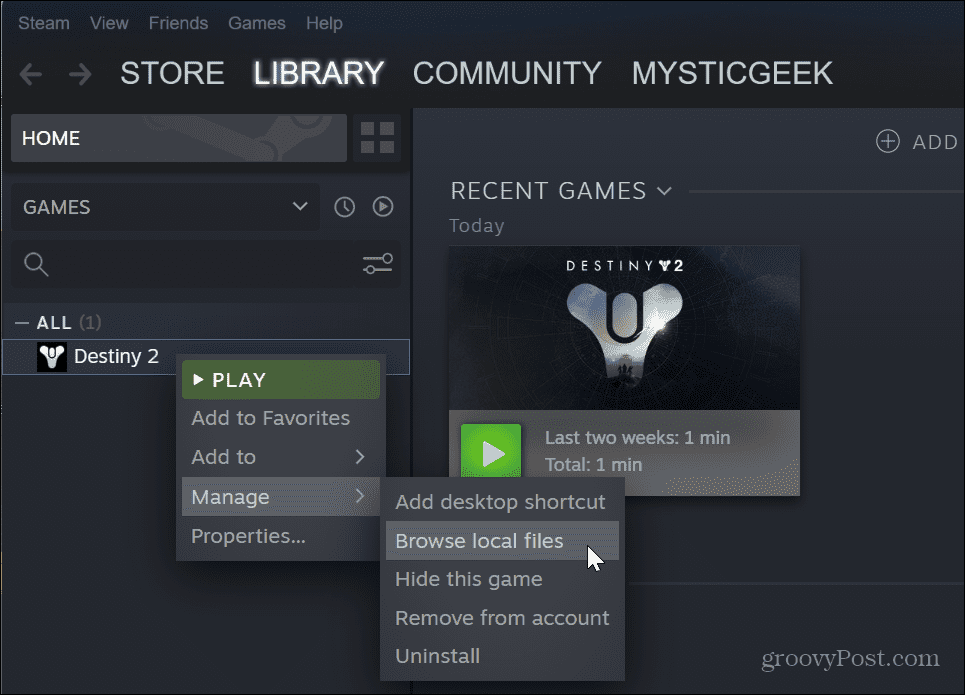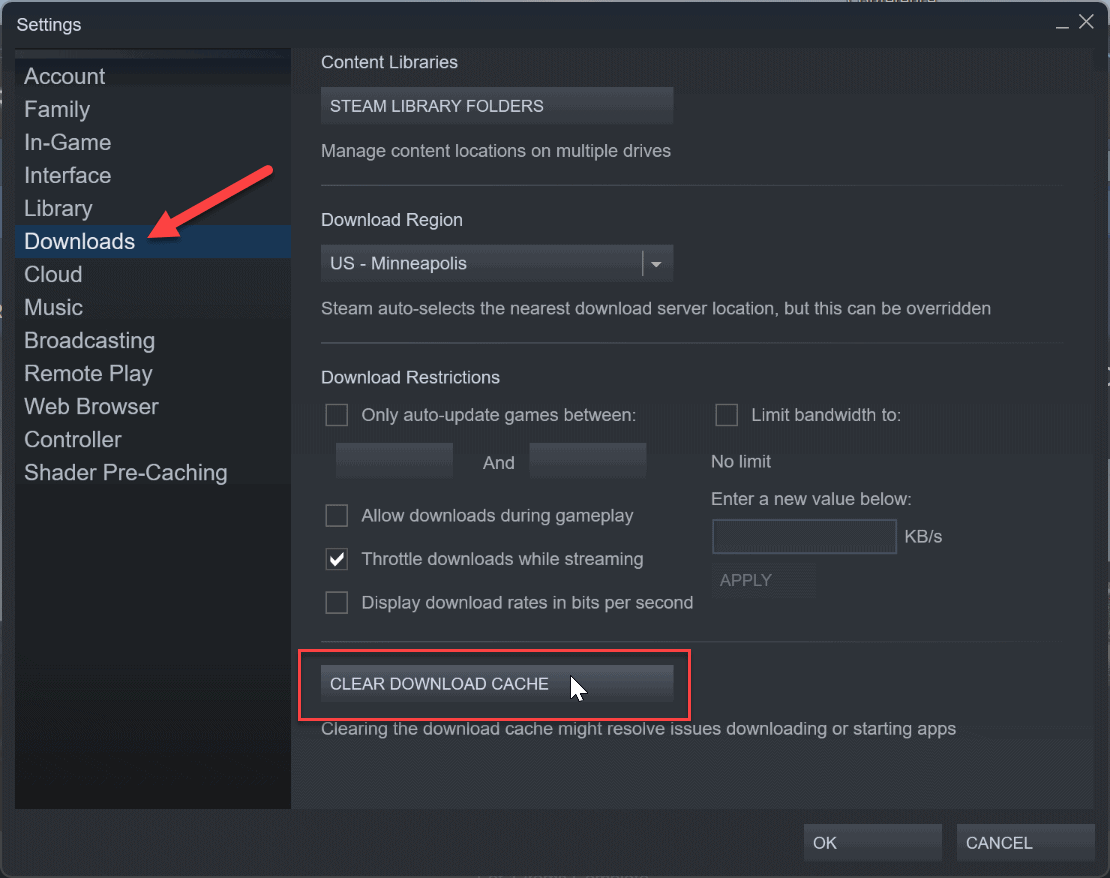While it is one of the biggest video game stores and includes social components, sometimes it stops working correctly. So you might need to deal with games that won’t launch and specific errors that get in the way of your gameplay. If you are having problems with Steam not working on Windows 11, we have six ways you can use to fix Steam not working on Windows 11.
1. Restart Steam
Multiple factors can prevent you from launching games on Steam, including missing game files, outdated GPU drivers, and system compatibility issues. The main issue you’ll experience is games that won’t launch at all. If you are having an issue with Steam games not launching, we’ll show you some of the best fixes you can use to get things working again so you can get your game on. An easy fix for games not launching is restarting the Steam client. In addition to fixing games that don’t launch, this option can fix other errors you may experience with Steam on Windows 11. To restart the Steam client on Windows 11, use these steps: After following the above steps, see if your games launch or if any errors persist. If Steam isn’t working, continue with one of the following solutions.
2. Verify Game File Integrity to Fix Steam Not Working on Windows 11
The game file itself may be corrupt if a game isn’t launching. Like other app files, a game can become corrupt from malware, accidental deletion, and other reasons. Luckily, Steam includes a tool that allows you to verify the integrity of game files. To verify game file integrity on Steam, use these steps: If the game is good to run, it will show the successfully validated files. However, if a game file is corrupted or there are missing files, Steam will redownload the file for you.
3. Run Games as Administrator
Steam games may not work if they don’t have elevated privileges to a game directory. In that instance, you can launch the game file as administrator. Before proceeding, you might want to disable User Account Control (UAC) first or click Yes when it appears. To run Steam games as an administrator: After using the steps above, close out the Properties window, go back to Steam, and launch your game.
4. Use Compatibility Mode to Fix Steam Not Working on Windows 11
If you have older games in your Steam library, they may not be compatible with the new Windows 11 version. You can set games to run in Compatibility Mode to fix that issue. To set games to Compatibility Mode, use these steps:
5. Delete Download Cache on Steam
Like other apps and devices, an overloaded cache can prevent Steam and games from working correctly. Luckily, the Steam app provides an easy way to clear the download cache by following a few steps. To clear the Steam download cache:
6. Reinstall Steam App
If Steam doesn’t launch or crashes frequently, it’s probably a good idea to reinstall the app. Uninstalling apps is straightforward using one of the available options in our article on how to uninstall apps on Windows 11. However, it’s important to note that uninstalling Steam will remove your games but save files. When you sign into your account, your games can be downloaded again, and you can start playing them. If you want to ensure your games are available, back them up first.
After the uninstall process, download and install Steam on your PC. Log into your account, and Steam and your games should start working again.
Fix Steam Note Working on Windows 11
If you have problems with Steam working on Windows 11, one of the solutions above should get your games working again. It’s also worth noting that another option is updating your graphics card (GPU). If the driver is unstable or outdated, getting the latest version can get Steam working again. While the solutions above are for general issues with Steam and namely games, you might run into a specific error. For example, you may need to fix a failed to load steamui.dll error message. Or you may want to increase Steam download speeds. Also, if you want a distraction-free interface, you can hide games on Steam. There is more you can do with Steam than play games. For example, read about moving Steam games to another drive or how to add friends on Steam. If you’re not on Windows 11 yet, check out fixing a Steam Service error on Windows 10. Comment Name * Email *
Δ Save my name and email and send me emails as new comments are made to this post.
![]()