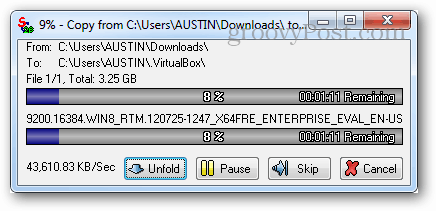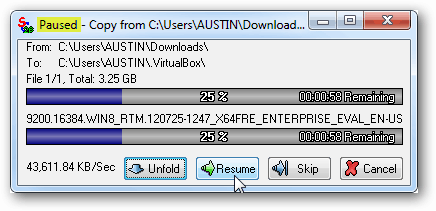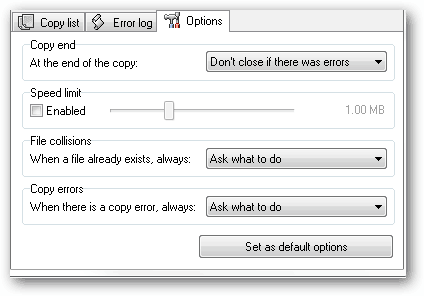If you ask me it works as advertised. The interface isn’t much to look at, but neither is the default (built-in) Windows copying utility. In the basic view there are three functional buttons, which is two more than you would find on Microsoft’s file transfer software. Also in contrast to the stock tool, SuperCopier handles files over 2GB like a champ.
The pause function works without a hitch, even on very large files. After resume, the file transfers as normal and I haven’t run into any issues with small files either.
Within the “Unfold” portion of the menu you can check out a list of items queued up for transferring. You can manually adjust queue by adding or removing files, or even save a copy of it for later if you need to stop a current set of transfers.
As mentioned in the opening, there are a few options that let you track errors. But what’s more exciting is that you can actually limit transfer speeds to save your system from I/O constraints during large transfers. Defaults can also be set up for what to do when a duplicate file exists or there are errors.
Overall SuperCopier is an excellent tool to replace the plain and rather lame default copy utility in Vista or Windows 7. The default file transfer utility in Windows 8 has been greatly improved over previous versions, but you still might want to stick with SuperCopier. If you’d like to try it out, SuperCopier can be downloaded for free via Softpedia. There is also a sourceforge project dedicated to the software that is more recent, but you’d need to know how to compile source code into a working program in order to use it. I haven’t compared the two to see which is faster, but I assume it really just comes down to what you are more comfortable with. Windows 8 has greatly improved file transfer speeds over your network and between drives though. In my experience it’s been blazing compared to Win7 and earlier. Comment Name * Email *
Δ Save my name and email and send me emails as new comments are made to this post.