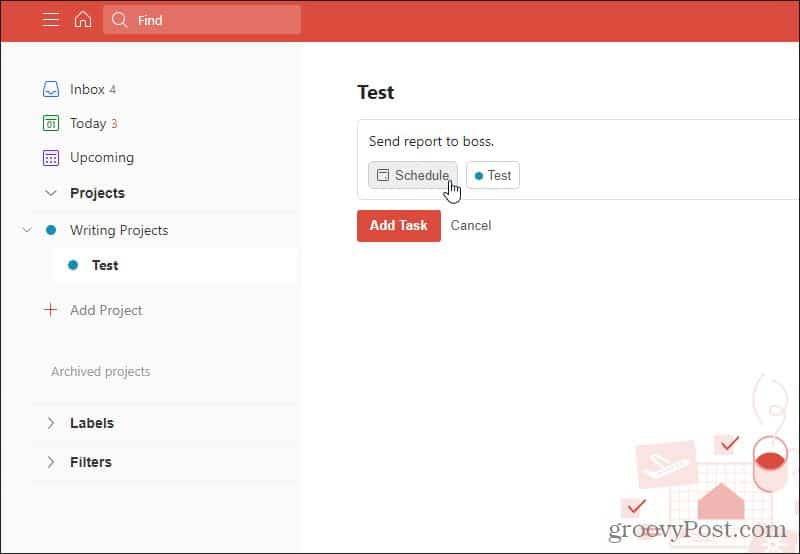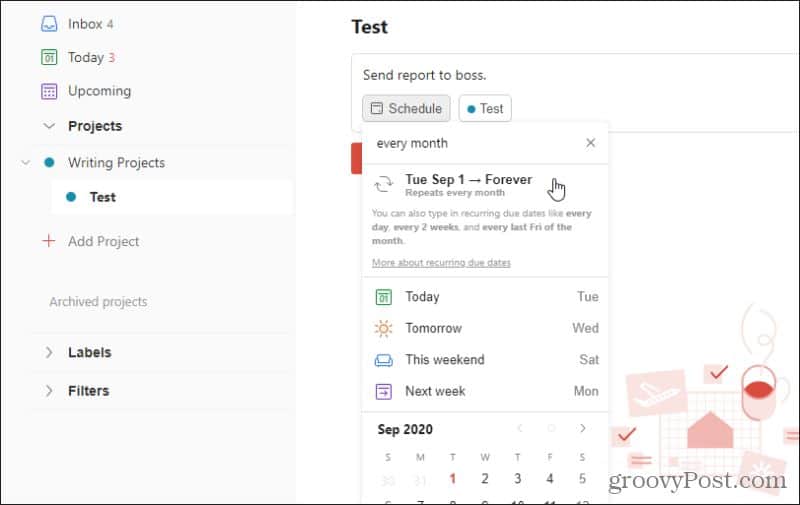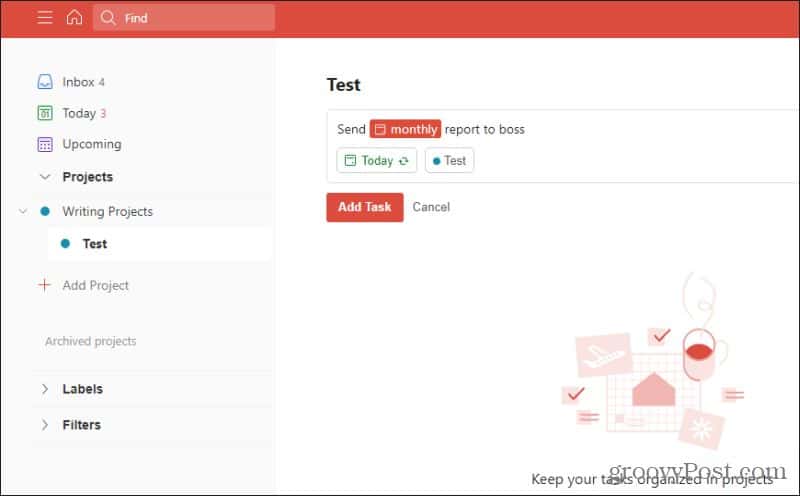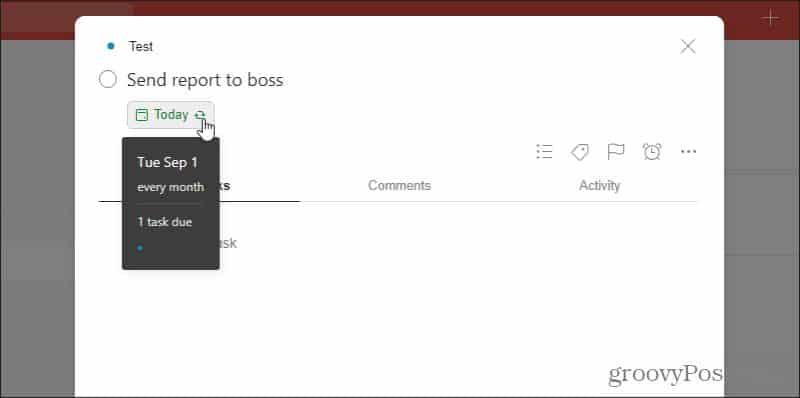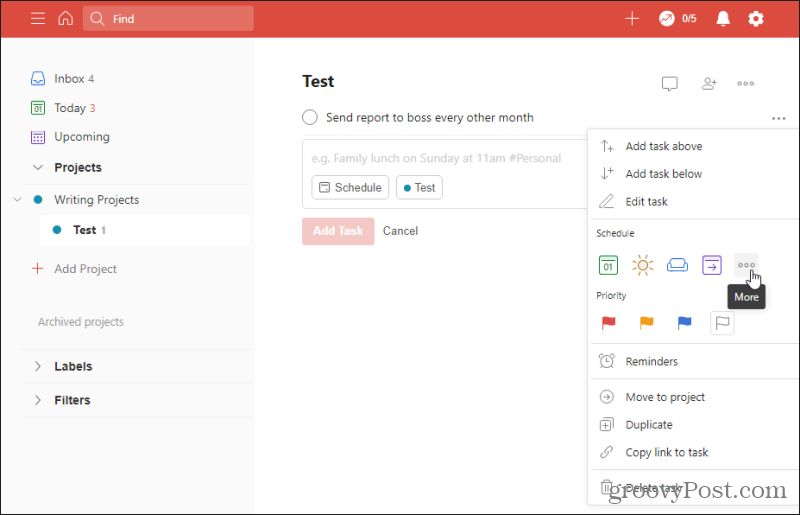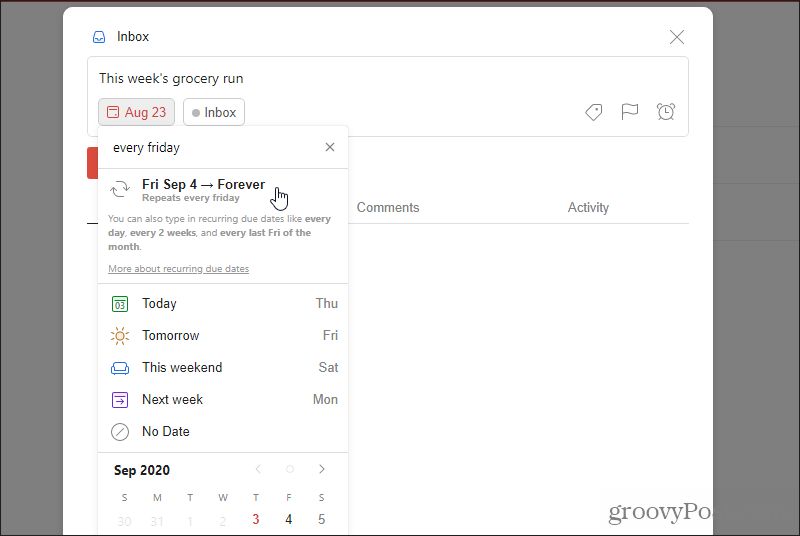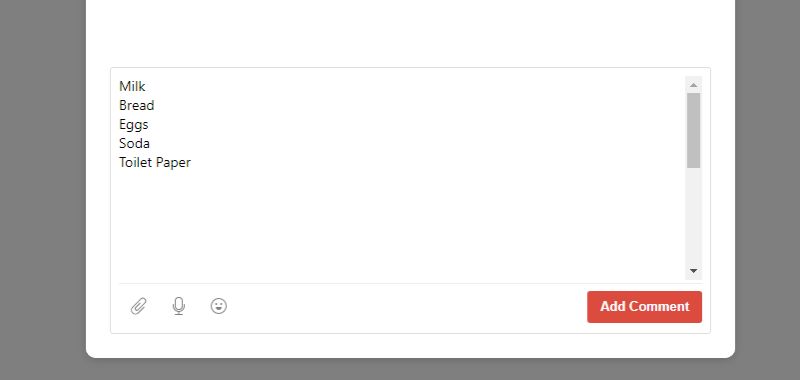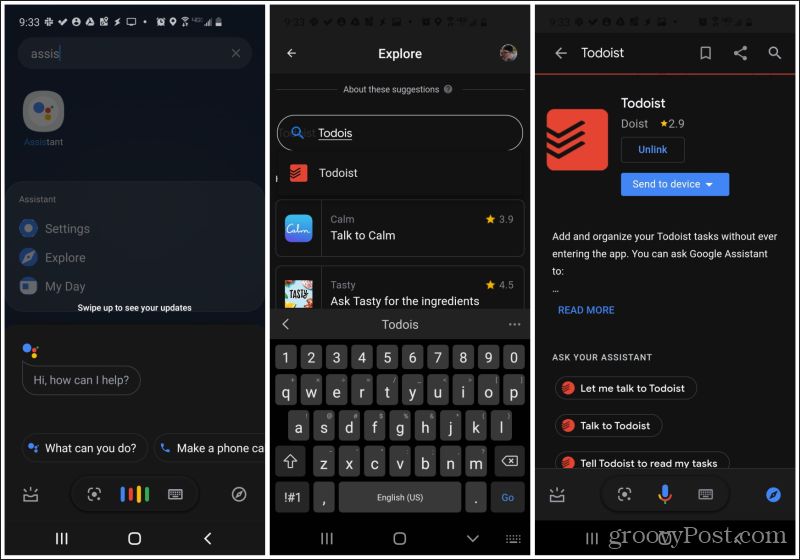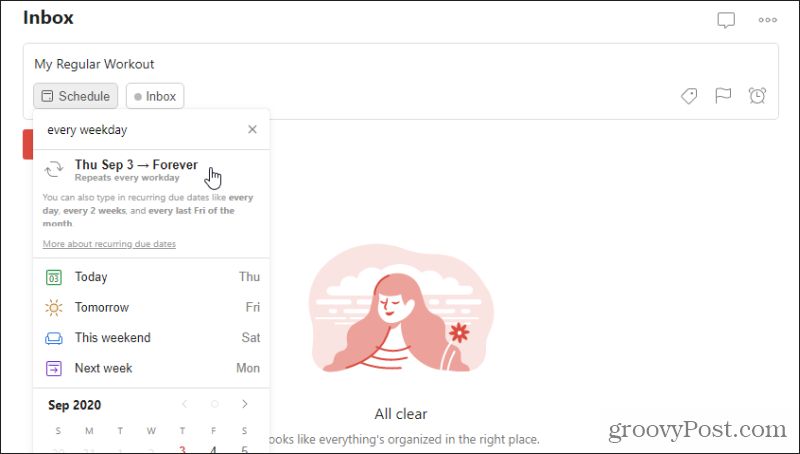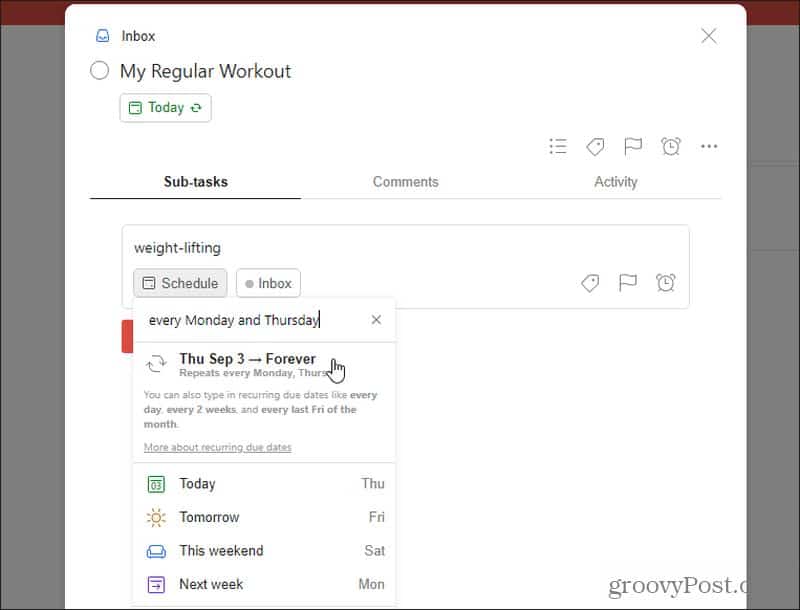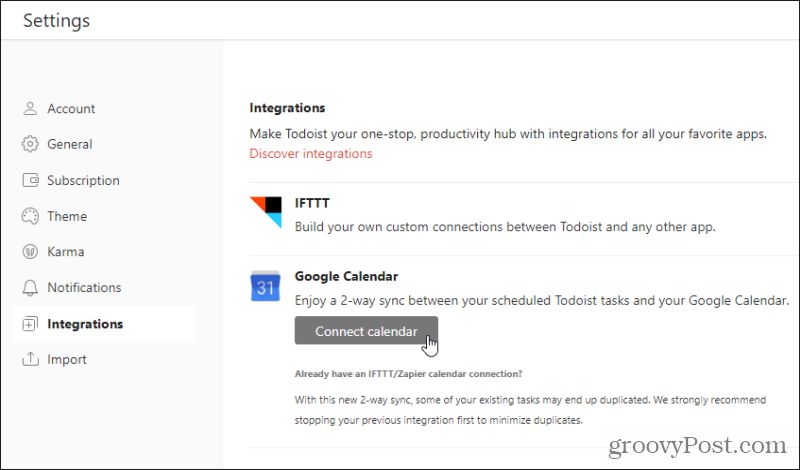One of the most important features that can help you do this with things you have to remember often is ToDoist recurring tasks. Whether it’s emailing a monthly report to your boss, going to your annual medical checkup, or even just getting a gallon of milk every week; ToDoist recurring tasks can help. In this article, we’ll take a closer look at this feature and explore some creative ways you can use it.
ToDoist Recurring Tasks: How To Use It
Before we get into the advanced tips, let’s look at how to set up a basic recurring task in ToDoist. To get started, sign in to your ToDoist account. If you don’t have one, then register for one. It’s free. Once signed in, just select Add task in the main panel.
You can do this either inside a new project you create or from right inside the Inbox. Type the name of the task in the text field, and then select the Schedule button right under that field.
This will open a new scheduling box. In the text field at the top of that box, type a phrase that describes the recurrence. For example, if you want to be reminded to send a report to your boss every month, just type “every month”.
ToDoist will intelligently recognize what recurring schedule you’re trying to say. You’ll see the recurring schedule listed underneath. You can select it to choose that schedule.
“Every month” is probably one of the simplest phrases you can use. There are many other more advanced ones you can type as well. Here are a few examples of what’s possible with this “natural language” scheduling feature:
Every Saturday3rd of every monthEvery 4 monthsEvery other weekSecond Friday of every month
If you issue a command that doesn’t have a specific day (like every Saturday), the initial due date will be the first upcoming recurrence. In the case of “every Saturday” that would be the upcoming Saturday.
Other ToDoist Recurring Task Tricks
You aren’t limited to using the Schedule button to set recurring tasks in ToDoist. There are features integrated throughout the app that’ll let you set a recurring schedule as well. The first trick is while you’re typing the name of the task itself. You can use keywords that let ToDoist know the frequency of the task. For example, if you type, “Send monthly report to the boss”, you’ll see the word “monthly” get flagged.
If you select Add Task and then reopen the task, you’ll see that it was saved with the monthly recurring schedule applied.
ToDoist will recognize any of the same natural language statements listed above if you type them in the task name. This saves you a few clicks to set up recurring tasks. You also don’t have to worry if you forget to set up the recurring schedule when you create the task. Just select the three dots to the right of the task name, and select the three dots in the dropdown menu next to the schedule icons.
The scheduling window that pops up should look familiar. Just use the same natural language to describe what schedule you want for the ToDoist recurring task.
When you select the recurring schedule, it’ll take effect for that task.
4 Creative Ways To Use ToDoist Recurring Tasks
Now that you understand how to use recurring tasks in ToDoist, it’s time to take a look at a few ways you can use them to improve your productivity and your life.
Create a Weekly Grocery List
There are some things you have to get at the grocery store every week. Milk, eggs, bread, and more. During very busy weeks, it’s easy to forget. Always make sure you’re stocked up on what you need by setting a weekly recurring reminder for your standard grocery items and edit the task each week with whatever else you need. To do this, set up a ToDoist recurring reminder titled “This week’s grocery run”. Select the date and type “every Friday”, or whichever day you usually do your grocery shopping. Select the recurring date that shows up under the text field.
In the comment field at the bottom, type the list of groceries that you typically buy every week, and select Add Comment at the bottom.
Note: Adding comments, file uploads, and voice memos is a premium feature, so if you plan on using this tip you’ll need to sign up for a ToDoist Premium subscription. Now, every week you can keep an updated grocery list in the comments section. Every week you’ll receive a reminder to do your groceries along with the notes field that contains your entire grocery list.
Use Google Home for Recurring Reminders
One of the most powerful ways to make full use of ToDoist recurring tasks is by creating them with your voice using Google Home or Google Assistant. To set this up: Your Google Assistant and Google Home app will now be linked to ToDoist.
To add a recurring task, just say to either Google Assistant (“Okay Google“) or your Google Home device (“Hey Google”) something like, “Tell ToDoist to add a task to pick up the mail every Monday, Tuesday, and Friday at 5 pm”. You can also hear your day’s tasks by saying “Ask ToDoist what do I have due today?”
Alert Yourself To Stay Healthy
You don’t have to create multiple tasks for multiple kinds of workouts. Instead, create one recurring task for all your workouts, and then create sub-tasks for each type of workout. To do this, create a new task and just name it something like “My Regular Workout”. Set the recurring schedule to “every weekday” and select the recurring schedule.
Open the task and select Add sub-task to add a new sub-task. Name the first one something like “weight-lifting” and set the recurring schedule to “every Monday and Thursday” and select the recurring schedule.
Repeat adding subtasks for each day of the week and each kind of exercise. When you’re done you’ll have a list of subtasks covering every day of the week as ToDoist recurring tasks.
Keep in mind that this approach will require you to complete both the parent level task and the subtask each time you finish a workout. If you prefer, you could set the parent workout task only at the end of the week. Once you complete all workout subtasks at the end of the week, you can complete the parent task once. The approach you prefer is completely up to you.
Let ToDoist Manage Your Calendar
If you use your Google Calendar to track what you need to do during the week, integrating your Google Calendar with ToDoist is a good idea. To do this, select the settings gear icon at the upper right corner of the Todoist window. In the Settings window, select Integrations from the left navigation pane. On the Integrations window, select Connect calendar under Google Calendar.
Once this is enabled, you’ll see the Todoist calendar option show up in your list of calendars in your Google Calendar account.
Select that calendar to show all ToDoist tasks, including all ToDoist recurring tasks. They will show up in the same color code that the calendar name is listed in. In the example above, that would be green. Learn about other useful ToDoist integrations. These are just four examples of the kind of power behind ToDoist recurring tasks. By creating them, you no longer have to think about remembering things on an ongoing basis. ToDoist does all the thinking for you. All you have to do is whatever the ToDoist reminders and notifications tell you to do.
![]()