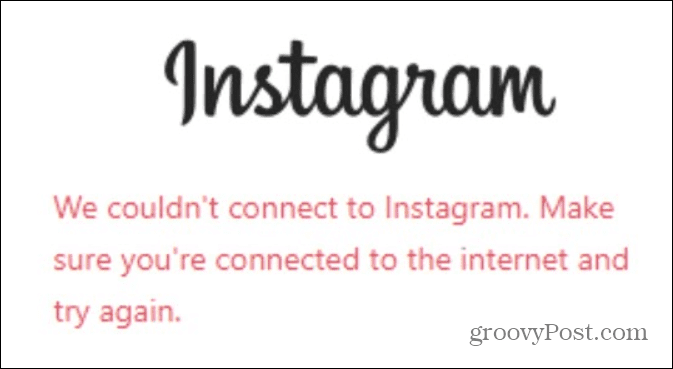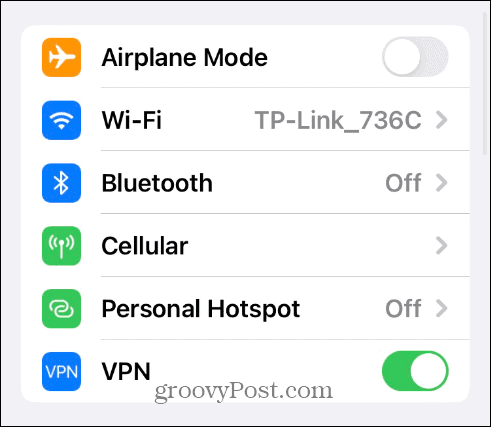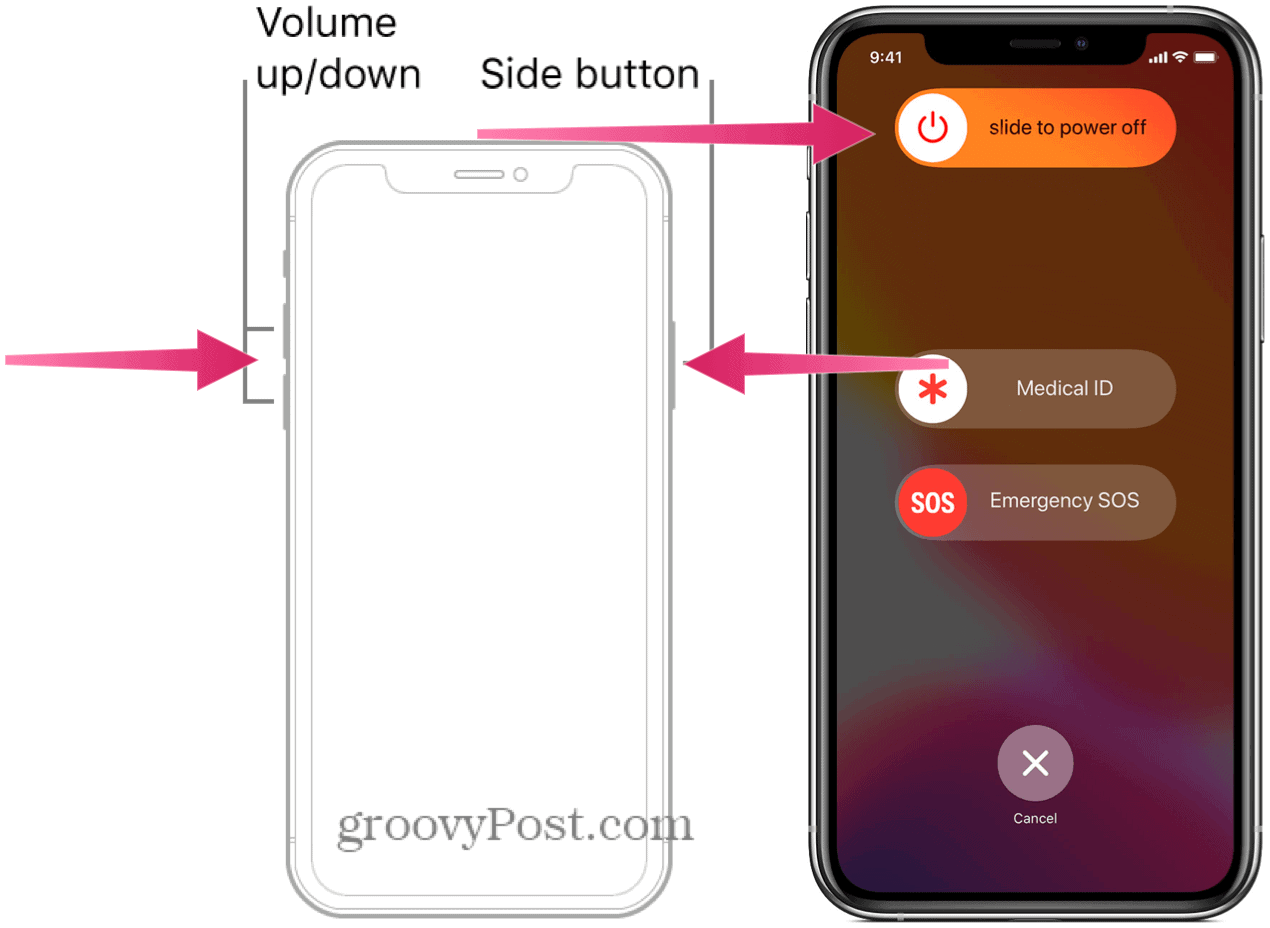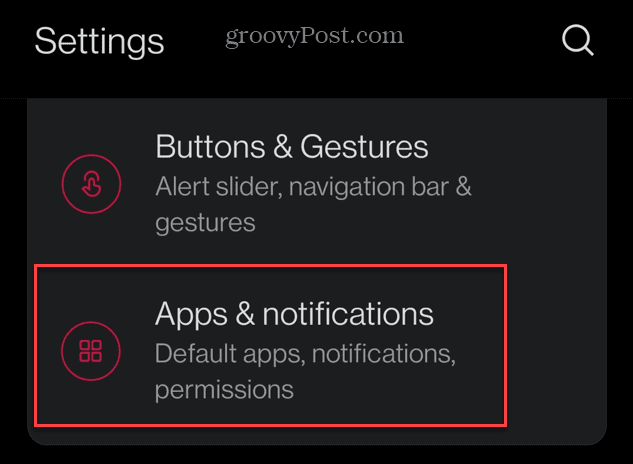There are a number of reasons why it might occur. If you’re struggling to fix a ‘we couldn’t connect to Instagram’ error, follow the steps below to fix it.
Ensure Your Device is Connected to the Internet
Your internet or data connection is one of the first places to start troubleshooting. It might sound obvious, but double-check that you have Wi-Fi and cellular data connectivity enabled on your mobile device. You should also check to make sure that Airplane Mode is disabled.
If you are on a desktop, ensure your computer is connected to your Wi-Fi network or hardwired. Ensure you can access other sites and run a connectivity test at SpeedTest.net or Fast.com from Netflix. Both tests will show your upload and download speeds to ensure you are getting what you pay for.
If you aren’t getting a connection at all, power cycle your modem and router (or combo if that’s what you have from your ISP). After the networking equipment boot up, restart your computer or other devices and make sure you have a connection.
Check if Instagram is Down
Before digging too deep into troubleshooting steps, check if Instagram is down. If it is, you can do nothing from your end other than wait for it to come back up. Use a third-party site like Downdetector to check its current status or OutageReport to see if there was recently a problem with the service being down.
Update and Restart Instagram App
You’ll want to look at the app on your mobile device if you have data connectivity and proper speeds. The connectivity problem could be due to a bug in the app; all it needs is an update. If you are on Apple, check out how to update apps on your iPhone. Or, if you are an Android user, learn about updating apps on your Android device.
Once you have the latest app updates, restart it and see if you can use it error-free.
Restart Your Device
If you are still getting the error on your desktop or mobile device, there could be an issue with your phone, tablet, or computer. A simple restart can help fix the problem and get you back on Instagram. If you have an older iPhone, check out how to restart iPhone X through 12, or for newer models, learn to restart iPhone 13 or 14. Restarting an Android device varies between models but typically involves holding the Power and Volume Up or Volume Down buttons. If you’re unsure, check the manufacturer’s support site.
If you are getting the error on your desktop, check out how to restart Windows 11, or if you are not on 11 yet, you can restart Windows 10.
Clear App Data and Cache on Android
Clearing Instagram’s cache can fix the connectivity error and improve the app’s performance if you are using an Android device. To clear Instagram’s cache on Android: Once the cache is cleared, try relaunching the app and see if the error is gone. Note that the app will also perform better after clearing its cache. Note: iPhone doesn’t include an option to clear Instagram’s cache. The only way to remove cache files is to uninstall the app and reinstall a new version from the App Store. In fact, reinstalling the app on Android is another option to consider when trying to fix this error. After reinstalling the app, the connectivity error should be gone, and you will need to sign back in with your account credentials.
Turn Off Your VPN
If you use a VPN on your computer or mobile devices, turning off your VPN is often overlooked. When you are using a VPN, like Private Internet Access (PIA), for example, and can’t get to a site, you might assume it’s down. However, turning off the VPN and reconnecting can resolve the connection issue. The process to disable, pause, or “snooze” your VPN varies between services, but you can typically do it from the desktop app.
Or, launch your VPN on your mobile device and ensure it is disabled.
After you disable or pause your VPN, launch the Instagram app, or browse to the desktop site and see if you can connect to the service without the error.
Getting More from Your Instagram Experience
You might get the “We couldn’t connect to Instagram” error while signing in or using Instagram on your desktop or mobile device. However, using one of the options above should get it fixed. Remember, if Instagram is down, there’s nothing you can do on your end. You will need to wait for the service to return. Whether you’re a new or experienced user wanting to get more from the service, check out how to unsend a message on Instagram. Or, if you don’t want others to know you’re online, you can hide your status on Instagram. Unfortunately, fixing errors can be part of the Instagram experience. For example, you might need to fix Instagram music not working. Comment Name * Email *
Δ Save my name and email and send me emails as new comments are made to this post.
![]()