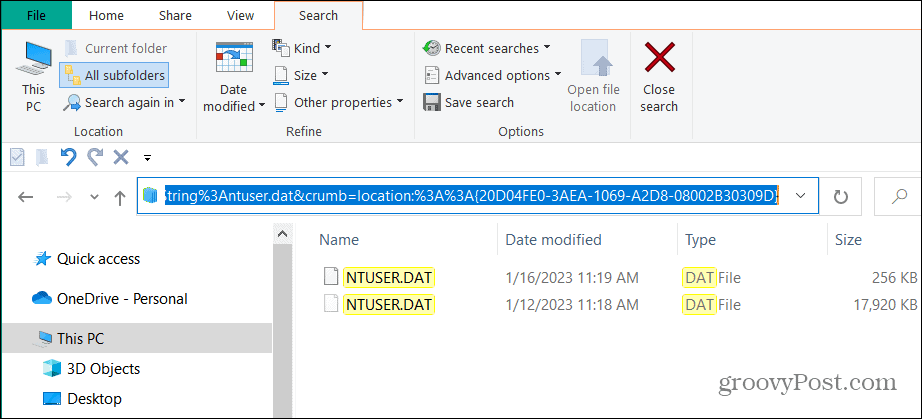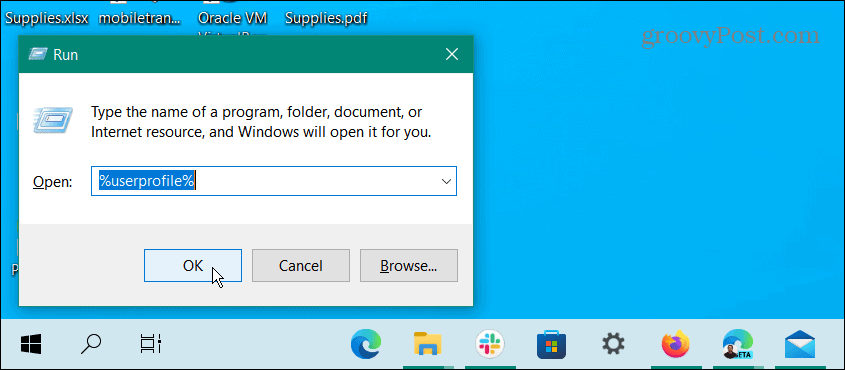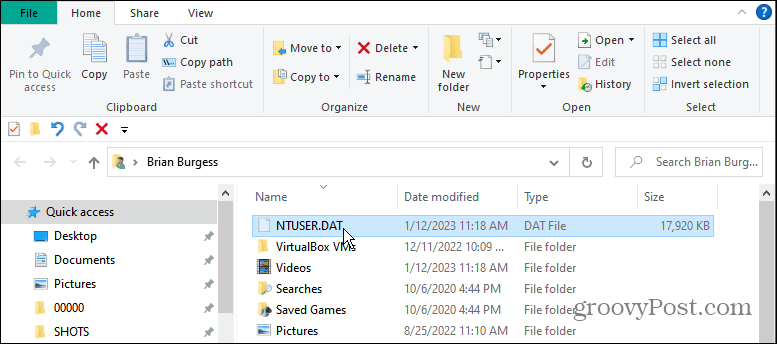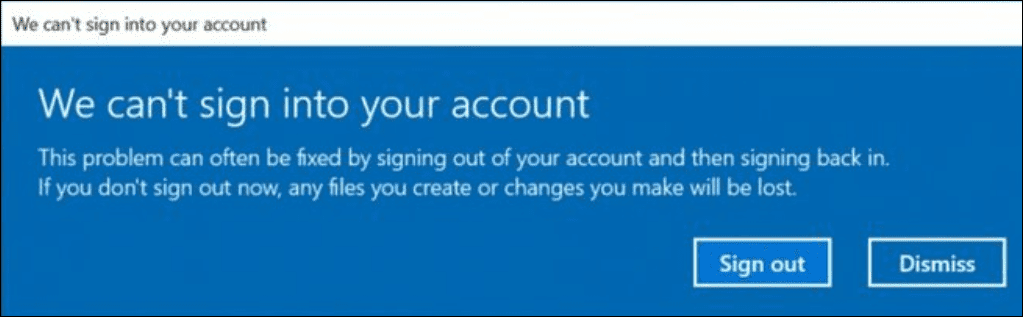We’ll get to the important stuff immediately. The NTUSER.DAT file contains settings and preferences for each user. It is a safe file and, no, it should not be deleted (or edited). Continue reading to learn more about NTUSER.DAT, what it does, and why it should not be deleted from your system or edited in any way.
What is NTUSER.DAT?
Have you ever wondered how Windows saves changes you make to your system and loads them each time you boot your PC? It’s done by saving the changes to the NTUSER.DAT file. When Windows launches, it automatically loads, changes, and saves them to the NTUSER.DAT file in your user profile. It is part of the normal boot process.
In addition, every time you make changes to your settings, installed apps, or system preferences, add a printer or other devices, or change screen resolution, for example, Windows saves the changes to NTUSER.DAT. The next time you sign into your PC, Windows loads the changes in the ntuser.dat file to memory, and your preferences load to the Registry. This process allows you to have unique apps and personalization settings for each user account on your PC. It’s also worth noting that NTUSER.DAT was first introduced way back with Windows 3.1 and has been a core piece of the Windows operating system ever since.
Multiple User Profiles with NTUSER.DAT
Before the introduction of the NTUSER.DAT data file, there wasn’t support for multiple user profiles. Instead, you would see identical desktops, programs, and files each time you launched Windows. With the introduction of NTUSER.DAT, we saw support for individually customized user account profiles. That means each user can set their own desktop wallpaper, theme, apps, and other settings on the same system without affecting other user accounts.
How to Find NTUSER.DAT on Your Windows System
While finding NTUSER.DAT is straightforward, you should not delete or edit it unless you are a system administrator and want to make quick profile changes. However, if you don’t know what you are doing, leave it alone. Making edits to ntuser.dat can cause irreversible problems with your profile setting. Before you begin, you need to make the file visible in File Explorer. To do that, you’ll need to set Windows 11 to show hidden files and folders. If you aren’t on Windows 11 yet, show hidden files and folders on Windows 10 instead. To find NTUSER.DAT on Windows: In your user profile folder, you will find NTUSER.DAT. Note that you might also find LOG files mixed in. The reason for that is when you make a change to your settings or preferences; Windows creates the ntuser.dat.LOG file first to back up your previous settings.
Never Delete NTUSER.DAT
Now that you know what the file is and what it does, we’d be remiss if we didn’t stress the importance of the file. Do not delete it. The file is safe and part of normal Windows operations. Windows relies on the file to load your settings and preferences, and deleting NTUSER.DAT will corrupt your user profile. If you did delete it, Windows will display a message noting that Windows can’t sign into your account.
The same message will appear when you attempt to sign out and back in. Also, if you create a blank NTUSER.DAT file, you’ll get stuck in a boot loop. Fixing the issue will require doing a clean install of Windows. The file is only a few MBs in size, and deleting it will not produce desirable results. If you need to remove a profile, delete the user account using Windows account management.
Managing File and Folders on Windows
The NTUSER.DAT file is an essential piece of Windows and should never be deleted or edited (unless you are a system admin). It’s not malware and should be left alone to save your profile settings. Removing the file will have disastrous results and cause your system to get stuck in a boot loop. Of course, there are more ways to manage files and folders on Windows. For example, you can remove personal information from files on Windows 11. If you need to add an additional layer of security, check out how to encrypt files and folders on Windows 11. Should you want to make file organization easier, learn about adding tags to files next. If you aren’t running Windows 11 yet, check out how to delete Windows 10 system error dump files. Also, if you need to keep files and folders hidden from other users, learn about hiding files and folders on Windows 10. Comment Name * Email *
Δ Save my name and email and send me emails as new comments are made to this post.
![]()